Kể từ khi ra mắt Windows 8, bàn phím ảo đã là một phần quan trọng của hệ điều hành này, nhưng nó chưa bao giờ nhận được đánh giá cao từ người dùng. Không ngoài mong đợi, Microsoft cuối cùng cũng đã thiết kế lại bàn phím ảo trên Windows. Giờ đây, người có thể chuyển đổi giữa nhiều bố cục bàn phím. Khi không có dock, Windows 11 cho phép bạn chuyển sang bố cục bàn phím nhỏ để thao tác linh hoạt hơn.
Xem thêm: Windows 11 và những đều cần biết
Tuỳ chỉnh bàn phím ảo
Để tùy chỉnh bàn phím cảm ứng trên Windows 11, hãy làm theo các bước sau:
Bước 1: Nhấn tổ hợp phím Windows + I để mở ứng dụng Settings.
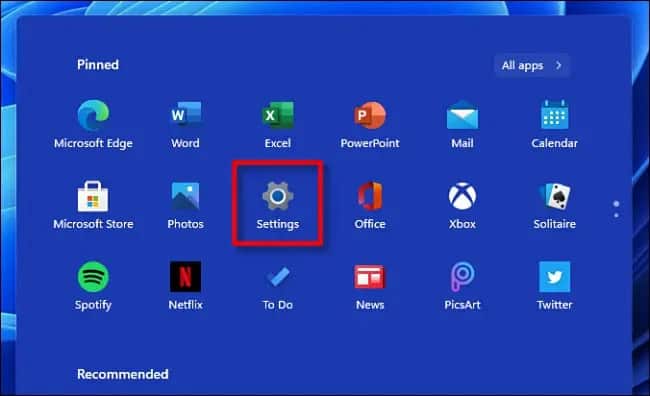
Bước 2: Truy cập tiếp Personalization > Touch keyboard.
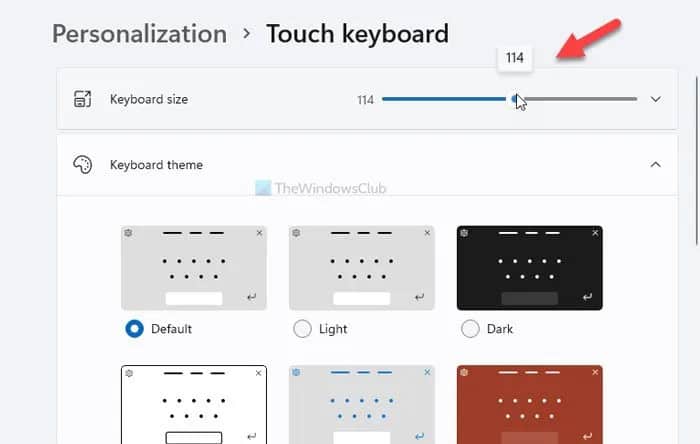
Bước 3: Quan sát ở khung bên phải. Bạn sẽ có 4 tùy chọn để cá nhân hóa bàn phím cảm ứng trên hệ thống bao gồm Keyboard size, Keyboard theme, Key background và Key text size.
Keyboard size
Tùy chọn này cho phép bạn thay đổi kích thước bảng trên bàn phím cảm ứng. Bạn có thể di chuyển thanh trượt tương ứng sang trái hoặc phải. Theo mặc định, nó được đặt thành là 100 . Tuy nhiên, nếu muốn bạn có thể tăng gấp đôi kích thước bằng cách di chuyển thanh sang bên phải hoặc ngược lại.
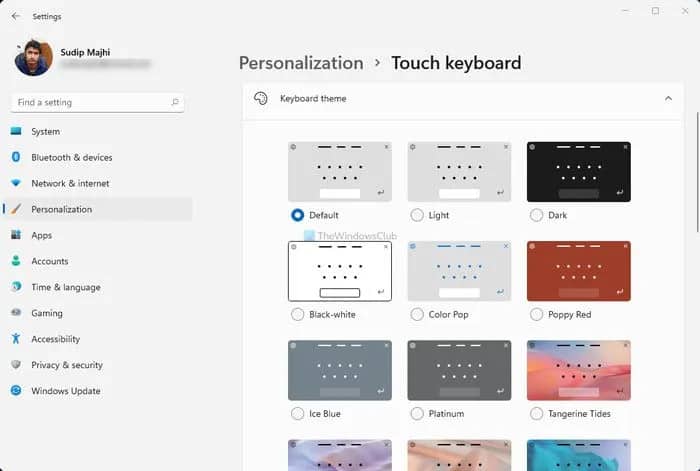
Trong trường hợp muốn quay trở lại cài đặt kích thước bàn phím ban đầu. Bạn có thể bấm nút Reset to default.
Keyboard theme
Tiếp theo là tùy chọn chủ đề cho bàn phím, có rất nhiều kiểu chủ đề màu khác nhau. Mỗi chủ đề đều có hình xem trước kết quả sẽ thay đổi khi được chọn. Windows 11 đã cung cấp một số chủ đề được cài đặt sẵn. Nhưng bạn có thể tạo một chủ đề mới bằng cách kích chọn thẻ Custom theme > Edit.
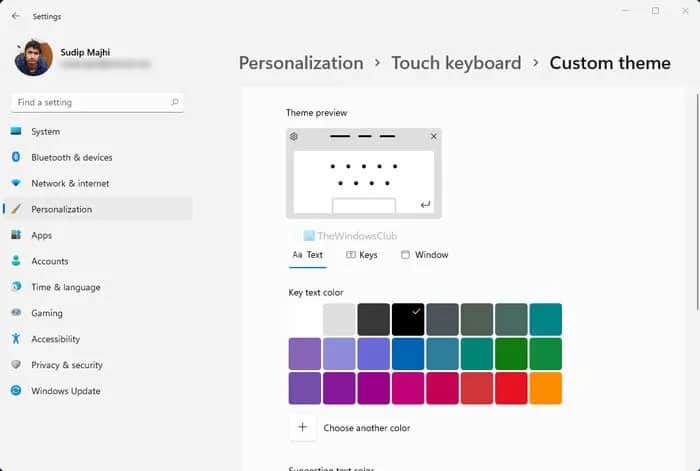
Từ đây, bạn có thể thay đổi màu văn bản chính, màu văn bản đề xuất, nền, độ trong suốt, màu cửa sổ…
Key background
Như tên gọi, tùy chọn tiếp theo cho phép chọn nền bổ sung cho các phím. Mặc dù màu nền chính phụ thuộc vào chủ đề nhưng nếu chọn tùy chọn này, bạn có thể chọn màu trắng cho nền bàn phím.
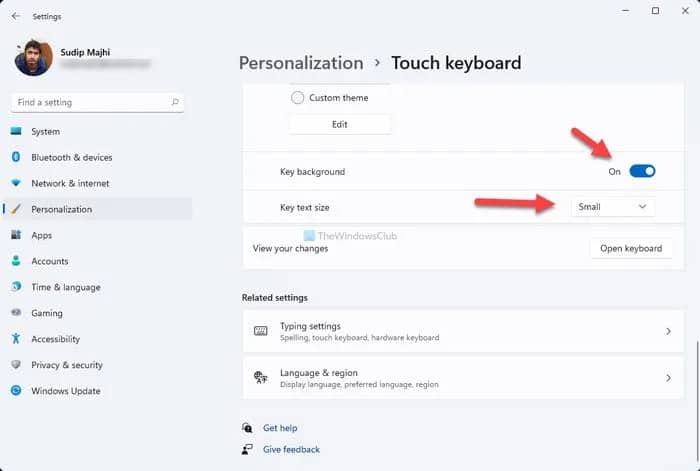
Key text size
Đôi khi, bạn có thể muốn kích thước văn bản trên bàn phím lớn hơn để nhập liệu nhanh hơn. Nếu bạn đã thay đổi kích thước bàn phím. Bạn cũng nên tinh chỉnh tùy chọn Key text size để điều chỉnh cả hai cho phù hợp.
Đối với cài đặt này, hãy mở rộng tùy chọn xổ xuống tương ứng ở phía bên phải. Chọn bất kỳ tùy chọn nào trong số các lựa chọn Small (nhỏ), Medium (Trung bình) và Large (lớn).
Bước 4: Cuối cùng, bạn có thể bấm nút Open keyboard. Để kiểm tra xem các thay đổi của bạn sẽ hiển thị như thế nào trên màn hình.
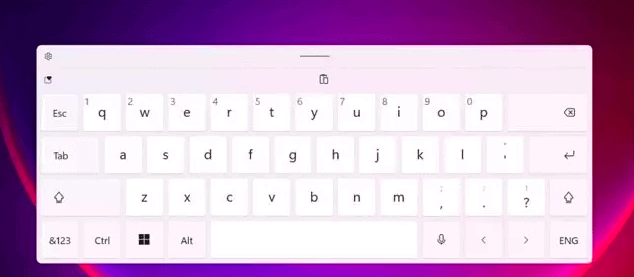
Windows 11 có giao diện người dùng cập nhật tuân theo các nguyên tắc Fluent Design System. Với việc độ mờ, bóng và các góc tròn xuất hiện phổ biến trong toàn bộ hệ thống. Start Menu đã được thiết kế lại theo hướng loại bỏ các ô trực tiếp. Taskbar cũng được căn giữa và sắp xếp hợp lý. Task View, một tính năng được giới thiệu trong Windows 10, được thiết kế lại. Những thay đổi khác đối với hệ thống bao gồm các biểu tượng hệ thống, âm thanh và tiện ích mới.
Tổng hợp




0 Lời bình