Nếu bạn đã sử dụng Windows đủ lâu, có thể bạn đã biết đến các công cụ như Tweak UI và SyncToy. Các tiện ích bổ sung từ Microsoft hướng đến cải thiện trải nghiệm Windows cho người dùng. Dự án xuất hiện từ những năm cho Windows XP. Và hiện tại có một dự án khác với tiện ích mới – PowerToys trên Windows 10
PowerToys là gì?
PowerToys là một tập hợp các chương trình nhằm giúp nâng cao trải nghiệm người dùng cho hiệu suất tốt hơn trên Windows 10. Cụ thể bao gồm:
- FancyZones là trình quản lý cửa sổ giúp dễ dàng tạo các bố cục cửa sổ phức tạp. Nhanh chóng định vị các cửa sổ vào các bố cục đó.
- Windows key Shortcut Guide xuất hiện khi người dùng giữ phím Windows hơn một giây. Công cụ hiển thị các phím tắt khả dụng cho trạng thái hiện tại của máy tính để bàn.
- PowerRename là một tiện ích mở rộng Windows Shell. Công cụ giúp đổi tên tệp hàng loạt nâng cao bằng cách sử dụng tìm kiếm và thay thế hoặc biểu thức thông thường. Mã này dựa trên SmartRename của Chris Davis.
- Các tiện ích bổ sung File Explorer hiện giới hạn ở các bổ sung Preview Pane cho File Explorer. Preview Pane là một tính năng hiện có trong File Explorer. Để kích hoạt nó, bạn chỉ cần nhấp vào View tab trên ribbon và nhấn “Preview Pane”
- Image Resizer là phần mở rộng Windows Shell giúp nhanh chóng thay đổi kích thước một hay nhiều hình ảnh tức thì. Mã này dựa trên Trình phục hồi hình ảnh của Brice Lambson.
- PowerToys Run là một tiện ích mới trong PowerToys giúp bạn tìm và chạy ứng dụng ngay lập tức! Công cụ là nguồn mở và mô-đun cho các bổ sung. PowerToy này yêu cầu Windows 10 1903 (bản dựng 18362) trở lên.
Hướng dẫn cài đặt PowerToys mới nhất
PowerToys là một dự án mã nguồn mở được chứng nhận Microsoft. Vì vậy công cụ này an toàn để cài đặt trên máy tính. Tệp cài đặt của PowerToys mới nhất tại PowerToys @ GitHub.
- Truy cập website để tải PowerToys mới nhất tại đây.
- Bên dưới release tag, tìm tải về PowerToysSetup.msi.
- Click download và lưu về máy khi được hỏi.
- Tải về hoàn tất, nhấn đúp vào MSI file để cài đặt.
- Click để mở PowerToys.
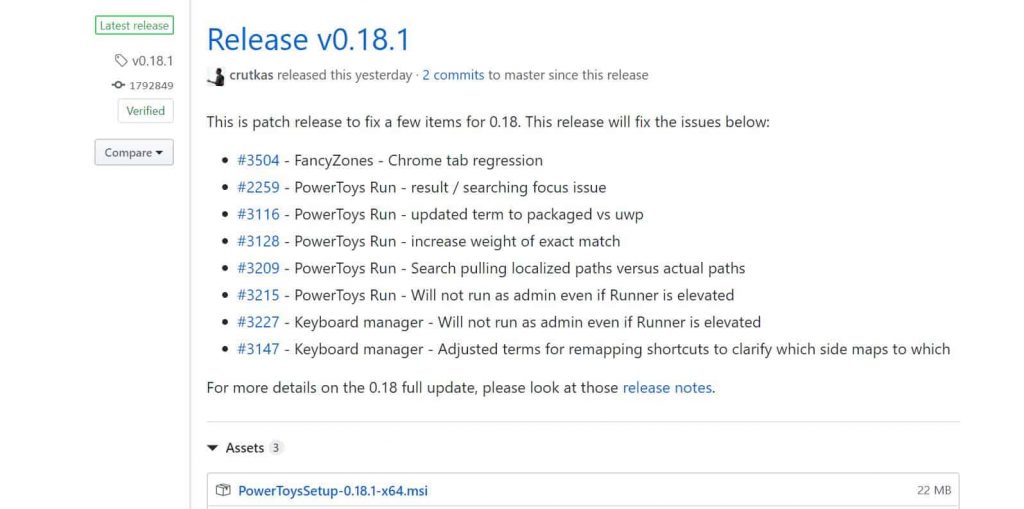
Khi bạn đi qua trình hướng dẫn cài đặt cơ bản, hãy nhấp vào biểu tượng PowerToys trong vùng thông báo trên thanh tác vụ. Nhấp đúp chuột để khởi chạy nó và bạn sẽ thấy một màn hình tương tự như hình ảnh bên dưới.
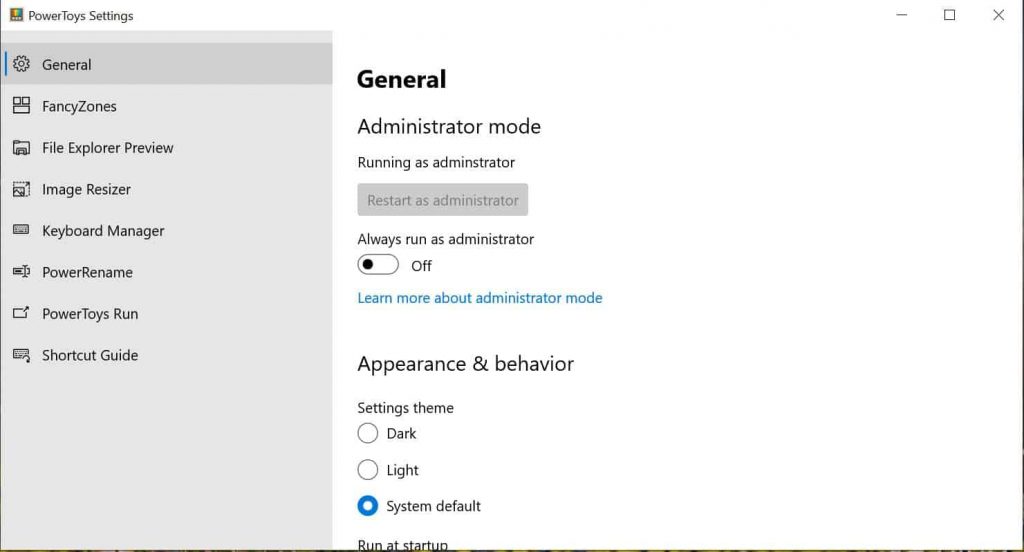
Màn hình đầu tiên là General theo sau là các mô-đun có sẵn. Khi các mô-đun mới có sẵn, chúng sẽ được thêm vào danh sách. Thật thú vị là bạn hoàn toàn có thể chọn mỗi PowerToys sử dụng được bật hoặc tải xuống. Vì vậy, nếu bạn không sử dụng bất kỳ chức năng nào, bạn có thể tắt tùy chọn có sẵn trong mỗi mô-đun trong General.

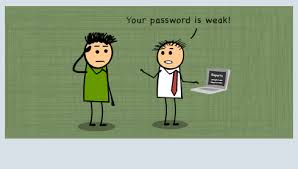

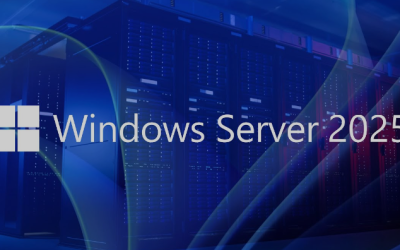
0 Lời bình