Di chuyển nội dung chia sẻ tệp tại chỗ của bạn sang Microsoft 365 cho phép bạn cộng tác với các ứng dụng Office cải tiến, dịch vụ đám mây thông minh, bảo mật đẳng cấp thế giới và các tính năng phong phú được cung cấp trong Microsoft SharePoint, Teams và OneDrive. Trình quản lý di chuyển sẽ giúp bạn đạt được điều đó.
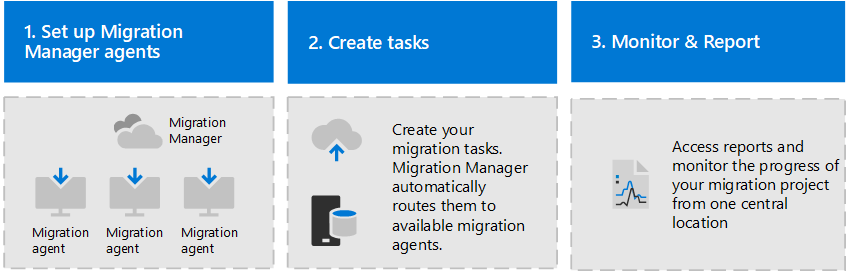
Bài viết này sẽ chia sẽ các bạn các bước thực hiện di chuyển dữ liệu từ File Server lên Microsoft 365 với các bước cần thực hiện:
- Thiết lập các tác nhân di chuyển. Tải xuống và cài đặt một tác nhân nhẹ trên mỗi máy tính hoặc máy ảo mà bạn muốn kết nối với Trình quản lý di chuyển. Tác nhân này hoạt động như một dịch vụ và xác thực cả đích Microsoft 365 lẫn nguồn tại chỗ của bạn.
- Tạo nhiệm vụ và di chuyển. Tạo tác vụ bằng cách nhập URL của chia sẻ tệp mạng mà bạn muốn di chuyển (nguồn của bạn) và URL hoặc tài khoản của trang SharePoint, tài khoản OneDrive hoặc trang Microsoft Teams nơi bạn đang di chuyển nội dung của mình (đích), hoặc tải lên tệp CSV để di chuyển nhiều người dùng. Nhiệm vụ của bạn sẽ tự động được giao cho đại lý có sẵn tiếp theo trong nhóm đại lý được chỉ định.
- Theo dõi và báo cáo. Theo dõi tiến trình của tất cả các đại lý, tải xuống bản tóm tắt các công việc di chuyển và tải xuống dữ liệu chi tiết về từng lần di chuyển riêng lẻ.
Lưu ý chỉ các tệp có kích thước lên tới 250 GB để chia sẻ tệp với quá trình di chuyển Microsoft 365.
Cài đặt Migration Manager agents
- Đăng nhập vào máy tính hoặc VM mà bạn chọn để thiết lập một tác nhân có thông tin xác thực có quyền truy cập đọc vào tất cả các chia sẻ tệp mà bạn dự định di chuyển.
- Từ trung tâm quản trị SharePoint, chọn Trung tâm di chuyển. Bạn cần đăng nhập bằng tài khoản có quyền Quản trị viên SharePoint cho tổ chức của bạn.
- Trong “Đối với chia sẻ tệp”, hãy chọn Bắt đầu.
- Chọn tab Agent rồi chọn Thêm.
- Chọn Tải xuống (Download) tệp thiết lập tác nhân.
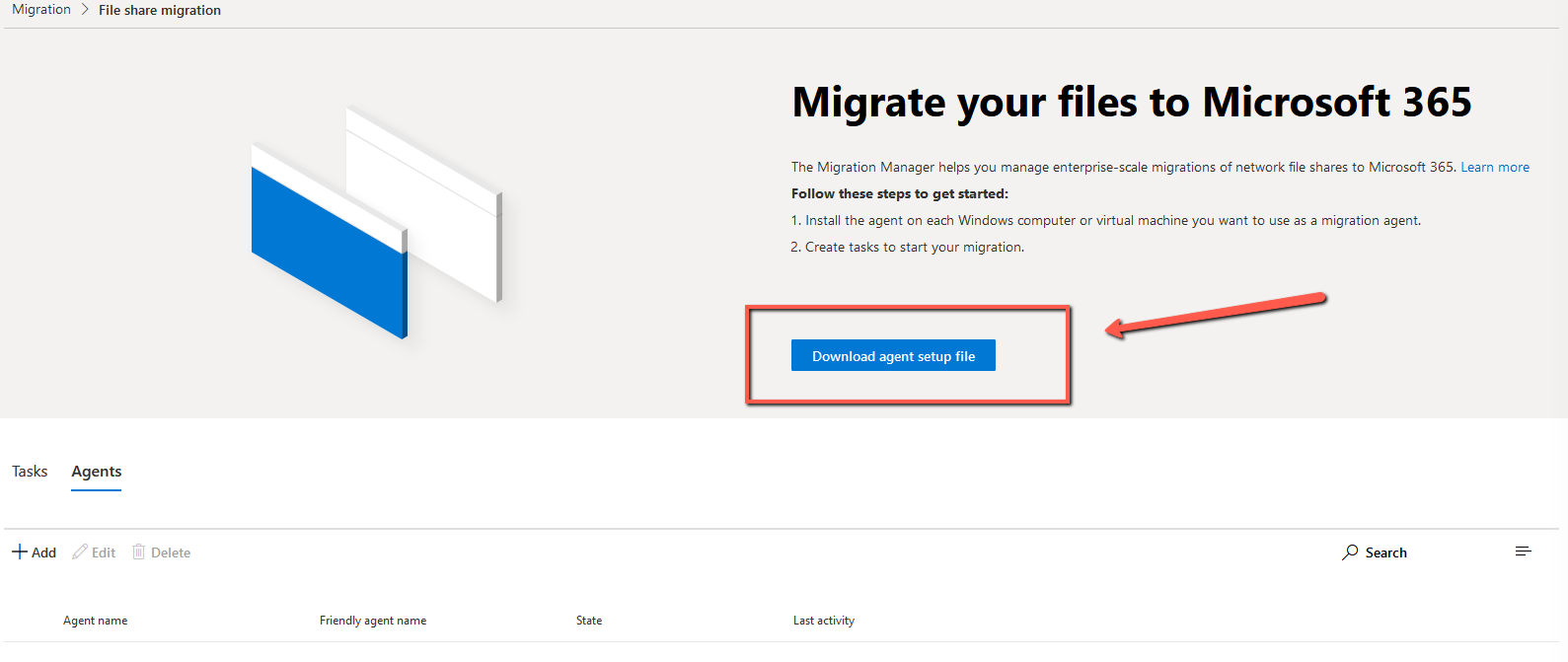
- Mở tập tin cài đặt. Trên trang Chào mừng, chọn Tiếp theo.
- Nhập tên người dùng và mật khẩu quản trị viên SharePoint của môi trường nơi bạn đang di chuyển nội dung của mình. Chọn Tiếp theo.
- Nhập mật khẩu của tài khoản Windows cung cấp quyền truy cập vào tất cả các tệp chia sẻ có chứa nội dung bạn muốn di chuyển. Chọn Cài đặt.
- Quyền truy cập của tác nhân kiểm tra (tùy chọn) hoặc chọn Đóng. Sau khi thiết lập hoàn tất, tác nhân mới sẽ được thêm vào các tác nhân có sẵn để có thể giao nhiệm vụ.
Quét và đánh giá chia sẻ tập tin
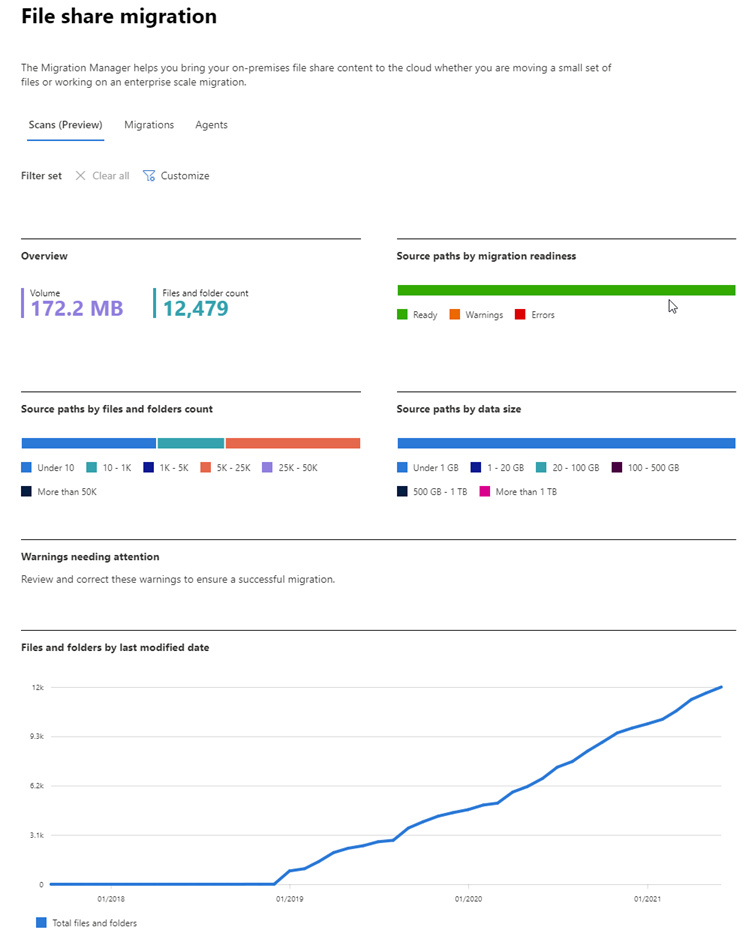
Xem lại kết quả quét
- Chọn Add source path
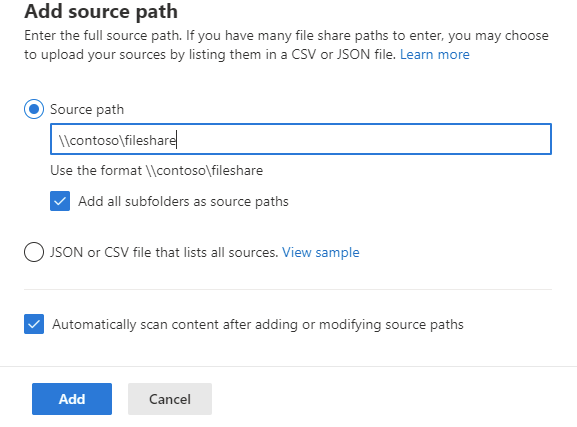
- Xem lại các chia sẻ tập tin được quét. Tìm kiếm văn bản cụ thể hoặc chọn bộ lọc để xem lại danh sách dễ dàng hơn.
- Chọn Add source path nếu bạn muốn quét các chia sẻ tập tin bổ sung.

Sao chép vào di chuyển để di chuyển chia sẻ tệp
- Đánh dấu một hoặc các hàng từ danh sách được quét. Từ thanh menu, chọn Copy to migrations.

- Thêm đích đến — OneDrive, SharePoint hoặc Teams. Lựa chọn Next.
- Chọn đích đến của trang SharePoint. Nhập đường dẫn trang web và vị trí trong trang web từ danh sách thả xuống. Lựa chọn Next.
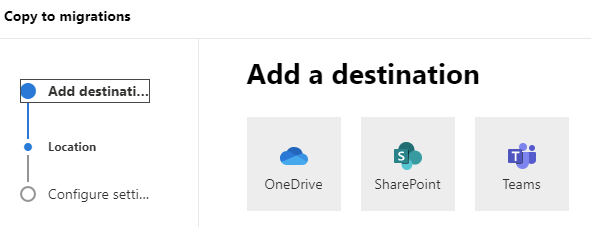
- Tùy thuộc vào điểm đến bạn đã chọn:
- Đối với OneDrive, hãy nhập URL OneDrive hoặc địa chỉ email và tên vị trí/thư mục
- Đối với SharePoint, nhập URL trang web và vị trí
- Đối với Nhóm, chọn nhóm và kênh
- Trong cài đặt định cấu hình, hãy nhập tên thân thiện cho quá trình di chuyển của bạn.
- Chọn một nhóm đại lý, sau đó xem xét và chỉnh sửa cài đặt của bạn nếu cần.
- Nếu chọn Run later, bạn cần chọn thời gian để đặt lịch với tùy chọn Schedule.
- Nếu chọn Run now, chọn Run.
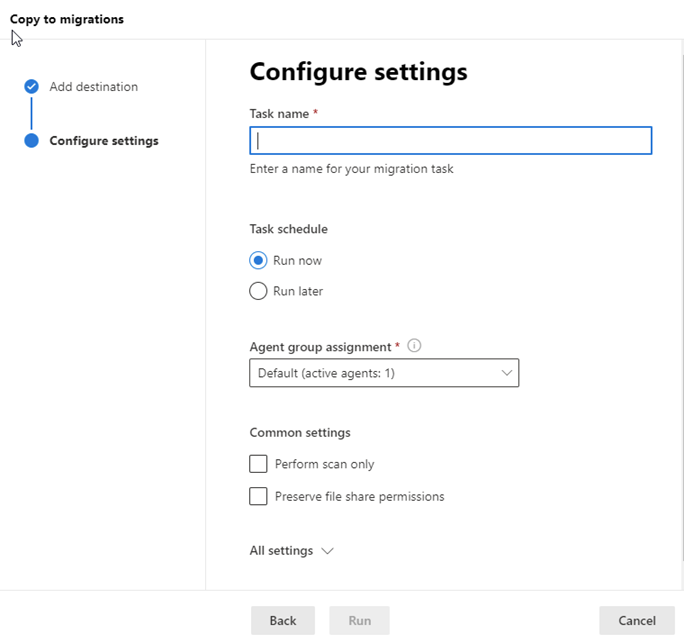




0 Lời bình