Microsoft Defender Antivirus (hay Windows Defender) là công cụ được cài đặt mặc định trên mọi máy tính Windows 10 để giúp máy tính Windows 10 của bạn chống lại các tác nhân gây hại cho máy tính hay dữ liệu của bạn như phần mềm gián điệp và phần mềm không mong muốn khác.
Microsoft Defender Antivirus được đánh giá là một trong những phần mềm antivirus tốt nhất thế giới (xếp hạng của AV-Comparatives) mà còn miễn phí nữa. Microsoft Defender Antivirus chạy cực kỳ gọn nhẹ ít tiêu hao tài nguyên máy tính do không tích hợp nhiều tính năng như những trình antivirus trả phí.
Nếu bạn đã sử dụng qua Microsoft Defender Antivirus thì chắc chắn đã biết cách quét virus một cách thủ công. Tuy nhiên, có một số tính năng ẩn mà có thể các bạn chưa biết tới như lên lịch quét máy tính theo một lịch trình cụ thể.
Vậy làm thế nào để lên lịch quét máy tính theo lịch trình trong Microsoft Defender Antivirus?
Trong bài viết này Athena sẽ hướng dẫn các bạn thiết lập các cài đặt để lên lịch quét máy tính theo lịch trình trong Microsft Defender Antivirus.
Các bước thực hiện để quét máy tính theo lịch trình trong Microsoft Defender
Bước 1: Đầu tiên các bạn cần phải mở Task Scheduler bằng cách vào nút tìm kiếm trên Windows và gõ Task Scheduler hoặc nhấn phím Windows + R để vào Run, nhập taskschd.msc, nhấp OK.
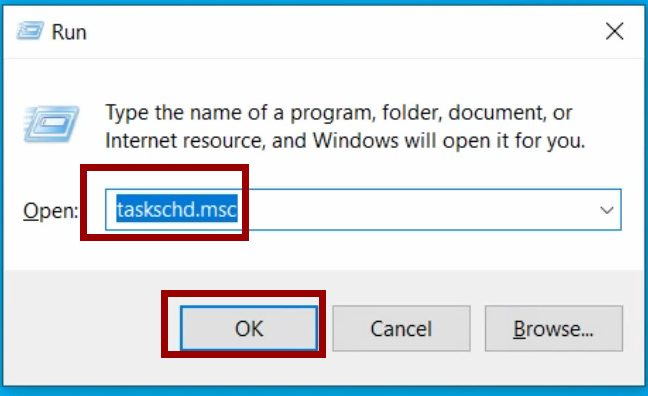
Bước 2: Mở rộng thư mục Task Scheduler Library > Microsoft > Windows ở phía bên trái của Task Scheduler và nhấp vào thư mục Windows Defender.
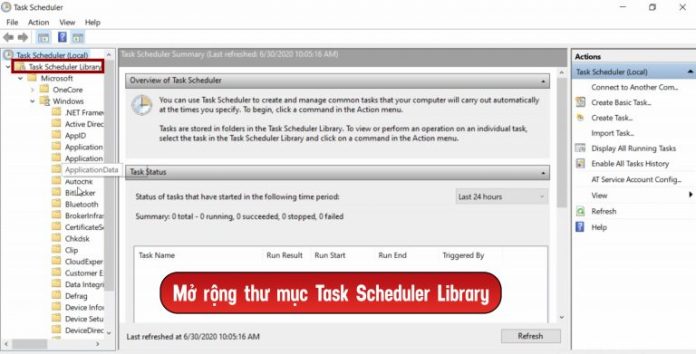
Bước 3: Double click vào Windows Defender Scheduled Scan để hiện ra hộp thoại Windows Defender Scheduled Scan Properties
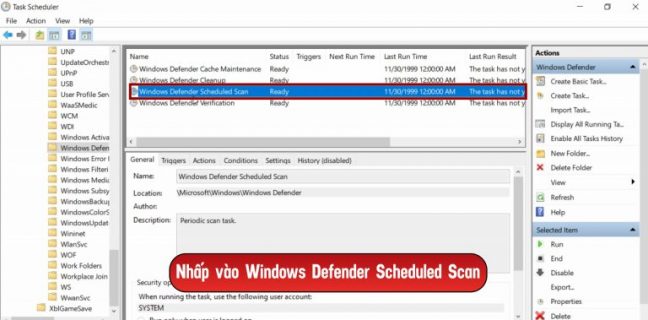
Bước 4: Tại Windows Defender Scheduled Scan Properties, bạn chọn tab Triggers và nhấn vào New để tạo tần suất và thời gian quét mới.
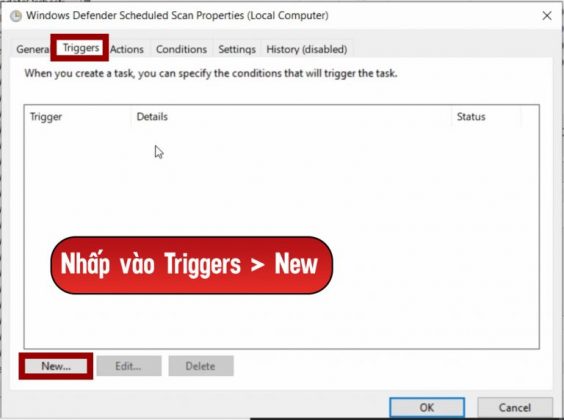
Bước 5: Cửa sổ New Trigger hiện ra bạn sẽ phải cài đặt các thông số:
Tại Begin the task, bạn chọn On a schedule
- Tại mục Setting, bạn sẽ phải cài đặt thời gian và tần suất quét
- One time: vào khoảng thời gian nhất định
- Daily: Vào khoảng thời gian nhất sau x ngày.
- Weekly: Vào khoảng thời gian và ngày được chọn trong tuần.
- Monthly: Vào khoảng thời gian và ngày được chọn trong tháng.
- Sau khi đã chọn xong bạn nhấn OK.
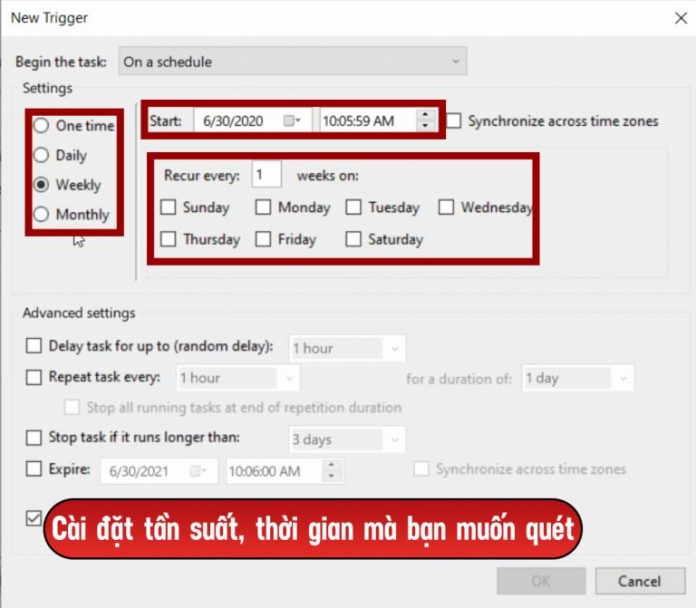
Bước 6: Bạn sẽ thấy nhiệm vụ theo lịch trình đã được liệt kê. Bạn có thể xóa lịch trình đó bằng cách nhấn Delete và thêm lịch trình khác.
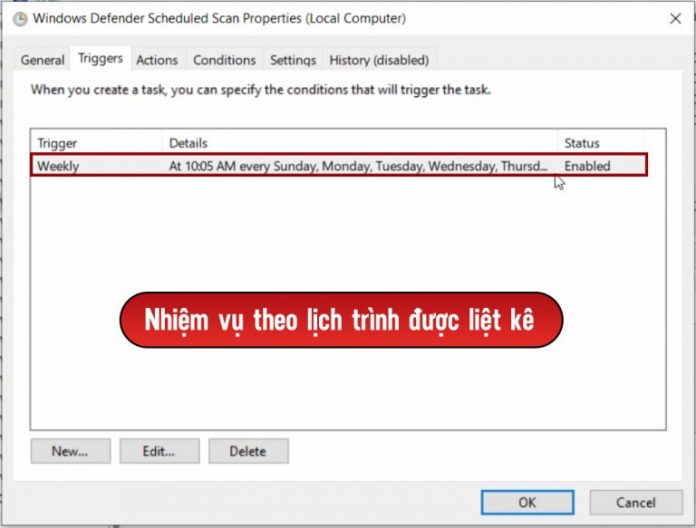
Bước 7: Bạn cũng có thể thêm một số điều kiện tại tab Conditions và bạn lưu ý các điều kiện:
- Start the task only if the computer is on AC power: Chỉ bắt đầu tác vụ nếu máy tính bật nguồn.
- Stop if the computer switches to battery power: Dừng nếu máy tính chuyển sang sử dụng pin
- Wake the computer to run this task: Đánh thức máy tính để chạy tiến trình
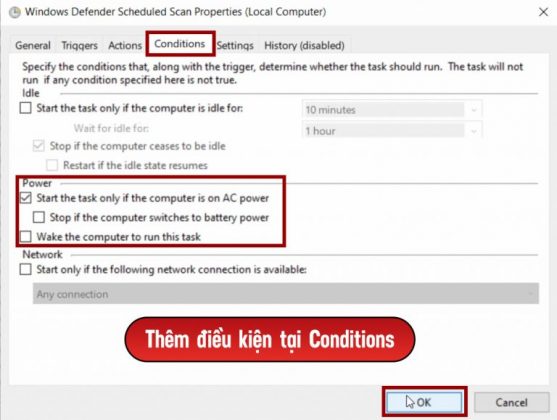
Bước 8: Nhấn OK và đóng Task Scheduler.
Sưu Tầm


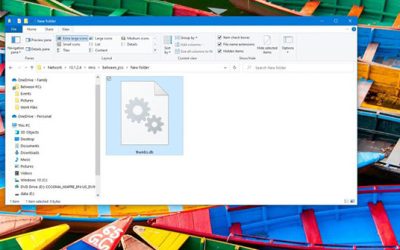
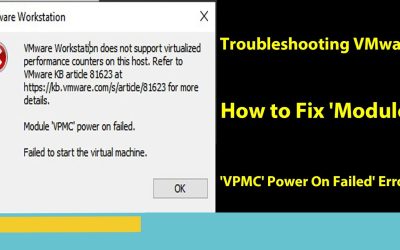
0 Lời bình