Xác thực hai yếu tố (2FA) hoặc xác thực đa yếu tố là một cách tuyệt vời để bảo mật tài khoản của bạn. Chắc chắn, đó là một bước bổ sung khi bạn muốn đăng nhập vào tài khoản của mình nhưng nó cung cấp một lớp bảo vệ khác giữa tài khoản trực tuyến của bạn và những kẻ độc hại.
Vấn đề với 2FA là chúng tôi luôn nhận được quá nhiều mã được gửi qua tin nhắn văn bản. Những điều này cuối cùng sẽ làm lộn xộn ứng dụng Tin nhắn của chúng tôi, khiến việc tìm kiếm các tin nhắn gần đây từ những người mà chúng tôi thực sự muốn trò chuyện trở nên khó khăn. Rất may, Apple đã thêm một tính năng trong iOS 17 cho phép bạn tự động xóa các tin nhắn 2FA đó sau khi chúng được sử dụng, giúp bạn tránh được nhiều sự lộn xộn khó chịu và giữ cho ứng dụng Tin nhắn của bạn luôn gọn gàng và sạch sẽ.
- Xác thực hai yếu tố (2FA) bổ sung thêm một lớp bảo vệ cho tài khoản trực tuyến của bạn, nhưng quá nhiều mã có thể làm lộn xộn ứng dụng Tin nhắn của bạn.
- iOS 17 giới thiệu tính năng tự động xóa tin nhắn 2FA sau khi chúng được sử dụng, giữ cho ứng dụng Tin nhắn của bạn luôn sạch sẽ và ngăn nắp.
- Để bật tính năng này, hãy đi tới Cài đặt > Mật khẩu > Tùy chọn mật khẩu > Bật Tự động dọn dẹp. Đảm bảo bạn có iOS 17 hoặc iPadOS 17 để truy cập tính năng này.
Cách tự động xóa mã 2FA trên iPhone, iPad
Một trong những tính năng đáng chú ý nhất được thêm vào iOS trong vài năm qua là tùy chọn nhập mã 2FA khi bạn nhận được mã tự động. Thay vì ghi nhớ mã hoặc sao chép và dán mã, iOS sẽ tự động phát hiện mã đó và cho phép bạn nhập mã đó chỉ bằng một cú chạm. Tuy nhiên, mã sẽ nằm trong thùng tin nhắn văn bản của bạn sau khi sử dụng, tạo thêm một bước cho bạn. Chắc chắn, đó chính là định nghĩa của một vấn đề của thế giới thứ nhất, nhưng điều đó không làm cho nó bớt khó chịu hơn chút nào.
Với sự ra mắt của iOS 17 (và iPadOS 17), Apple đã thêm một tùy chọn thay đổi trò chơi để tự động xóa những tin nhắn này sau khi bạn sử dụng. Điều quan trọng cần lưu ý là bạn phải sử dụng tính năng tự động điền tích hợp của Apple để nó tự động xóa tin nhắn, vì đó là cách hệ điều hành biết bạn đã sử dụng mã. Nếu bạn nhập thủ công hoặc sao chép và dán, iOS không thể biết bạn đã sử dụng nó và thông báo sẽ vẫn tồn tại.
Nếu bạn muốn kích hoạt tính năng này, đây là những gì bạn cần làm:
- Mở ứng dụng Cài đặt.
- Nhấn vào Mật khẩu.
- Nhấn vào Tùy chọn mật khẩu.
- Bật Tự động dọn dẹp.
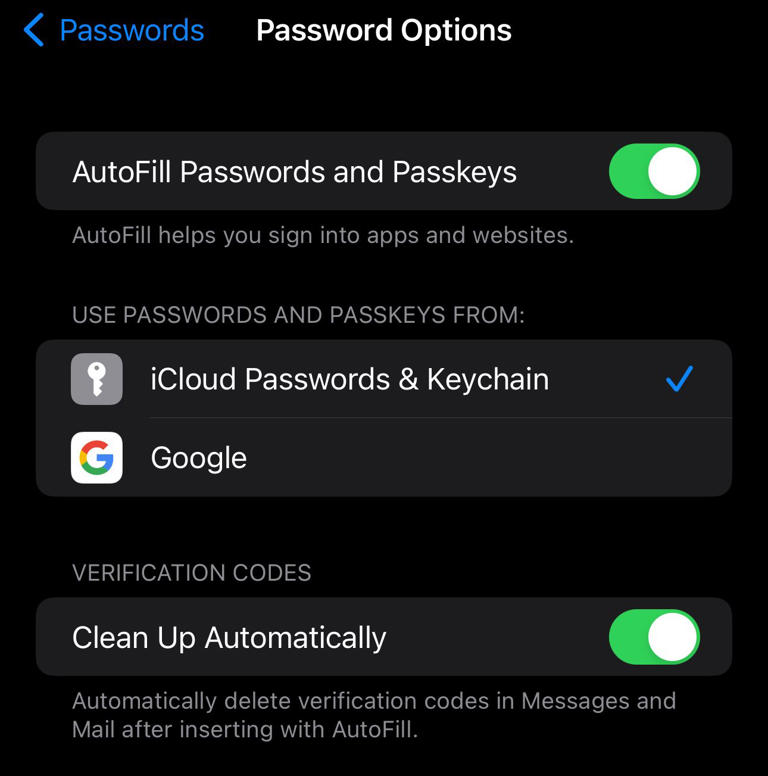
Cách đảm bảo bạn có iOS 17
Trước khi có thể bật tính năng này, bạn sẽ cần có iOS 17 hoặc iPadOS 17. Bạn không cần phải có bản beta của iOS 17.3 hoặc bất kỳ thứ gì tương tự, miễn là bạn có một số phiên bản hệ điều hành bắt đầu bằng 17, bạn Sẽ ổn thôi. Nếu bạn thử các bước trên và không thấy tùy chọn Tự động dọn dẹp thì có thể bạn đang sử dụng phiên bản iOS cũ hơn. Dưới đây là cách kiểm tra và cập nhật iPhone hoặc iPad của bạn:
- Mở ứng dụng Cài đặt.
- Nhấn vào Chung.
- Nhấn vào Giới thiệu.
- Nhìn vào Phiên bản iOS, đây là mục thứ hai từ trên xuống.
Nếu bạn chưa có iOS 17, đây là những gì bạn cần làm để cập nhật:
- Mở ứng dụng Cài đặt.
- Nhấn vào Chung.
- Nhấn vào Cập nhật phần mềm.
- Đợi một giây trong khi thiết bị của bạn kiểm tra các bản cập nhật phần mềm có sẵn.
- Nhấn vào Cập nhật nếu có sẵn.
Danh sách thiết bị có thể thực hiện
iPhone
- iPhone XR
- iPhone XS
- iPhone XS Max
- iPhone 11
- iPhone 11 Pro
- iPhone 11 Pro Max
- iPhone 12 mini
- iPhone 12
- iPhone 12 Pro
- iPhone 12 Pro Max
- iPhone 13 mini
- iPhone 13
- iPhone 13 Pro
- iPhone 13 Pro Max
- iPhone 14
- iPhone 14 Plus
- iPhone 14 Pro
- iPhone 14 Pro Max
- iPhone 15
- iPhone 15 Plus
- iPhone 15 Pro
- iPhone 15 Pro Max
- iPhone SE (2nd generation)
- iPhone SE (3rd generation)
iPad
- iPad mini (6th generation)
- iPad (10th generation)
- iPad Air (4th generation)
- iPad Air (5th generation)
- iPad Pro 11-inch (1st generation)
- iPad Pro 11-inch (2nd generation)
- iPad Pro 11-inch (3rd generation)
- iPad Pro 11-inch (4th generation)
- iPad Pro 12.9-inch (3rd generation)
- iPad Pro 12.9-inch (4th generation)
- iPad Pro 12.9-inch (5th generation)
- iPad Pro 12.9-inch (6th generation)
- iPad mini (5th generation)
- iPad (6th generation)
- iPad (7th generation)
- iPad (8th generation)
- iPad (9th generation)
- iPad Air (3rd generation)
- iPad Pro 10.5-inch
- iPad Pro 12.9-inch (2nd generation)
Tổng hợp




0 Lời bình