Bài tạo và cài máy ảo Windows Server 2019 trên VMware Workstation Pro 15.5 chi tiết giúp các bạn vỡ lòng có thể tạo một máy ảo Windows Server 2019 dễ dàng. Trước khi thực hiện các bạn cần chuẩn bị: Bộ cài Windows Server 2019 (ISO) và VMware Workstation Pro 15.5.
Các bước thực hiện:
1.Từ File → Chọn New Virtual Machine
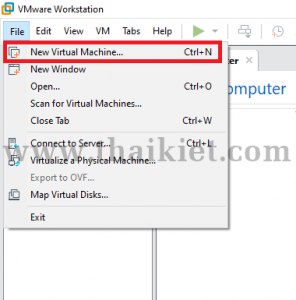
2.Chọn Tyical → Chọn Next
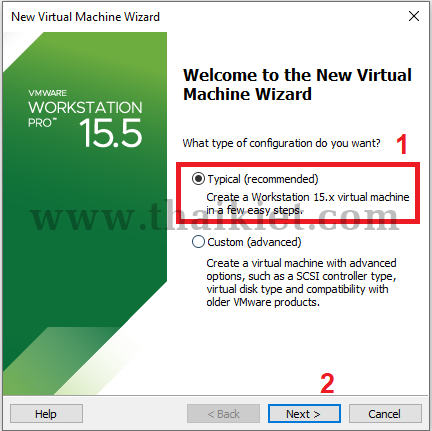
3.Chọn I will install the operating system later → Chọn Next (Ở đây nếu bạn có ISO cài sẳn thì chọn option thứ 2, còn dùng DVD trực tiếp trên máy thật ở option 1)
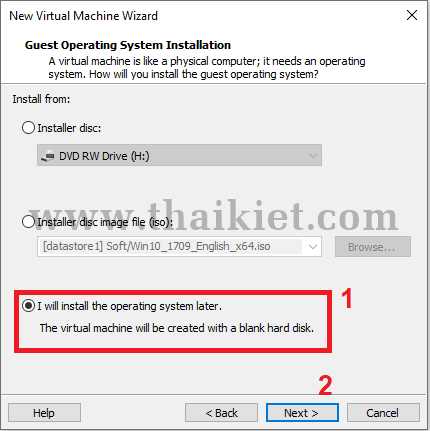
4.Chọn Windows Server 2016 (Vì VMware version 15 mình đang dùng chưa có hỗ trợ chính thức Windows Server 2019 nên chọn Windows Server 2016)
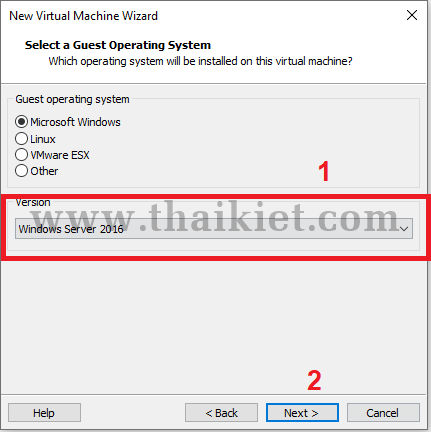
5.Đặt tên và chọn nơi lưu máy ảo → Chọn Next
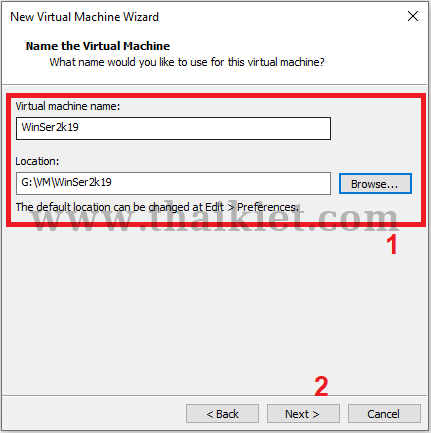
6.Kiểm tra lại thông in → Chọn Finish

7.Từ Virtual Machine Settings → Chọn CD/DVD → Chọn nơi chưa file ISO (Nếu làm ở bước 3 thì bỏ qua bước này)
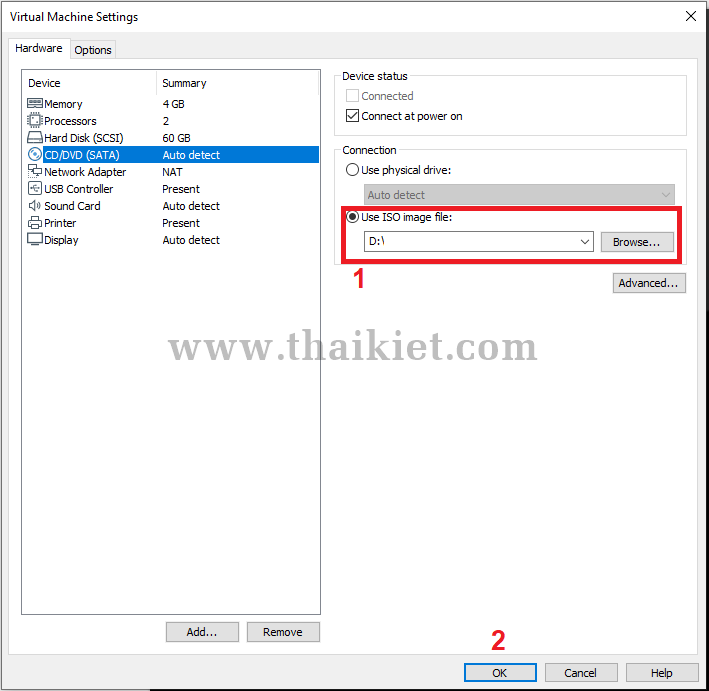
8.Chọn ngôn ngữ → Chọn Next
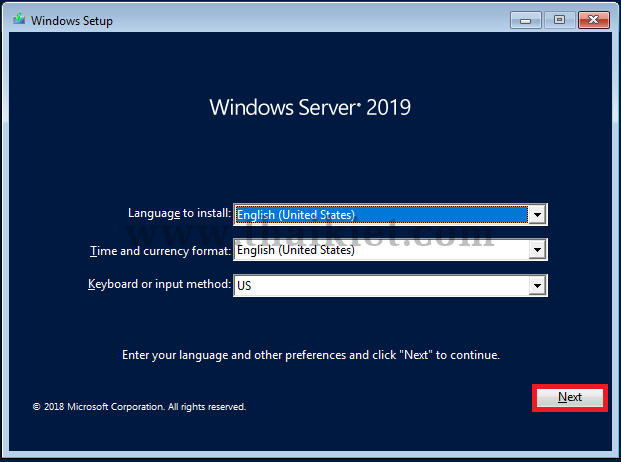
9. Chọn Install Now
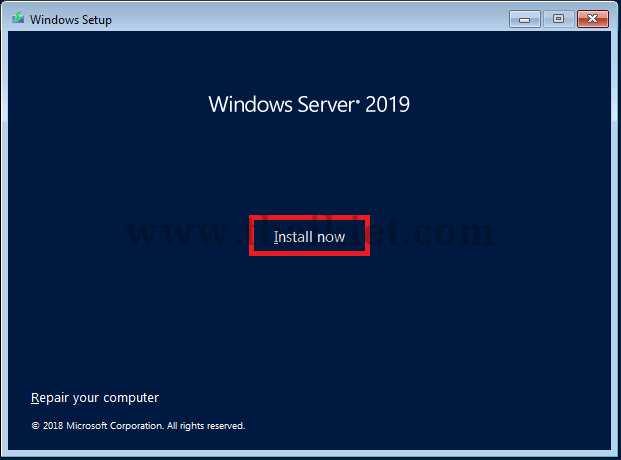
10.Chọn Windows Server 2019 Standard (Desktop Experience)
- Sự khác biệt giữa Desktop Experience là có giao diện còn không có Desktop Experience là bản core dòng lệnh.
- Bản Standard và Datacenter là bản Datacenter cao cấp hơn chuyên dùng cho ảo hóa, và tất nhiên tiền cũng hơn. Ở bài viết về giấy phép mình sẽ giải thích rõ hơn.
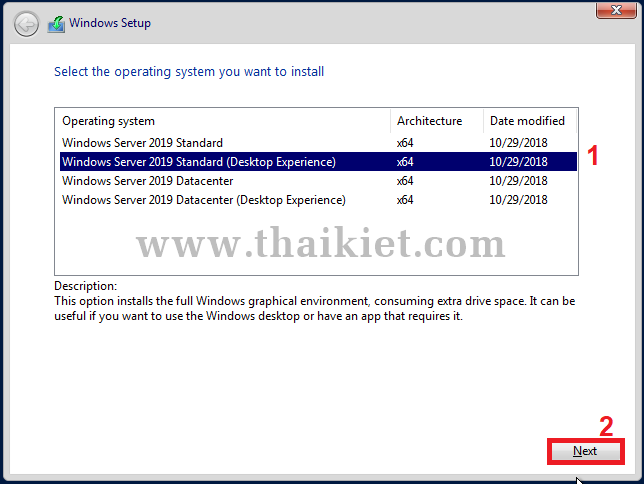
11.Tích chọn I accept the license terms → Chọn Next
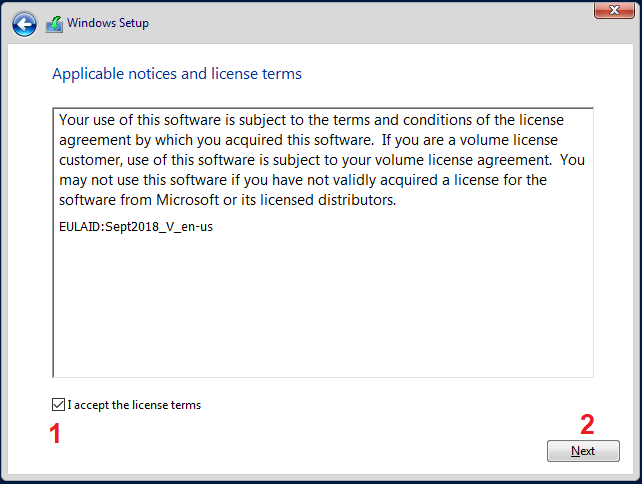
12.Chọn Custom: Install Windows only (adcanced)
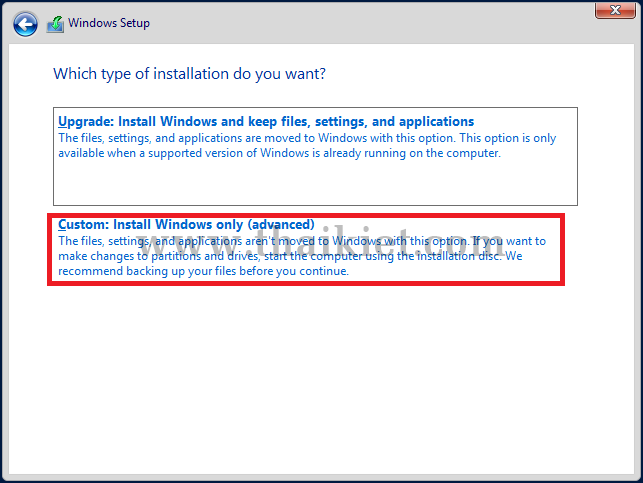
13.Chọn ở đĩa cài windows → Chọn New → Chọn Next
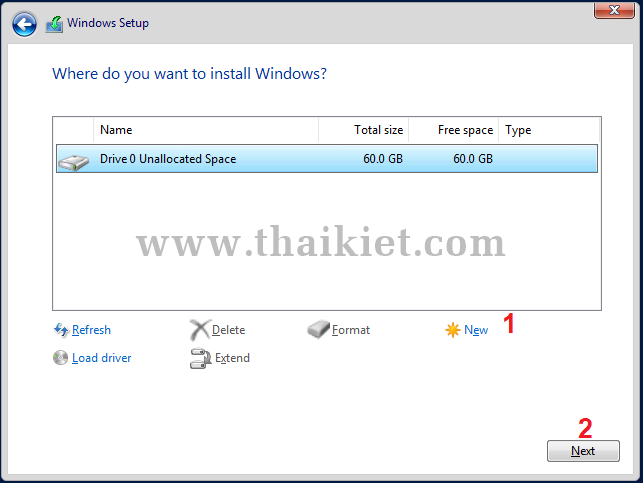
14.Nhập thông tin mật khẩu → Chọn Finish
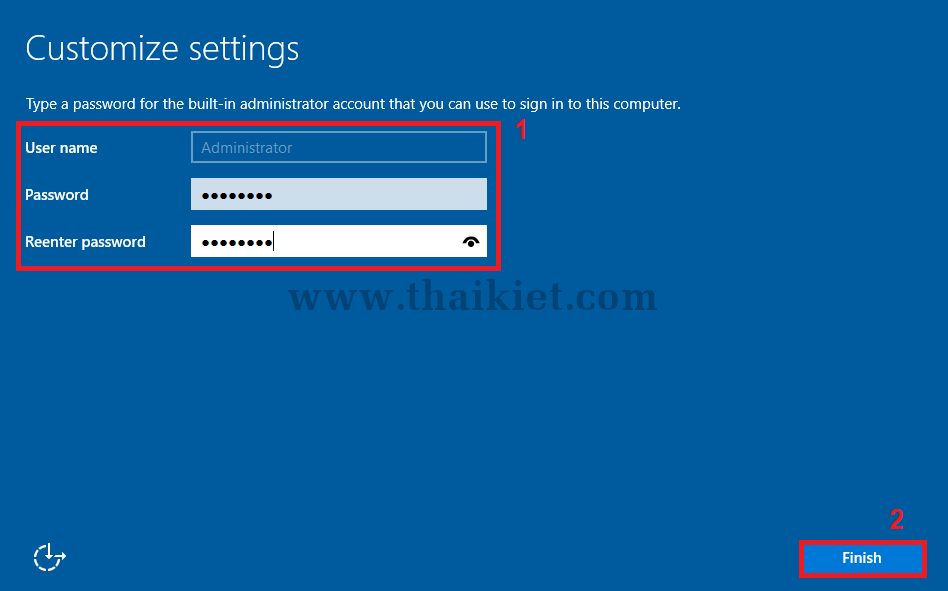
15.Nhập thông tin mật khẩu
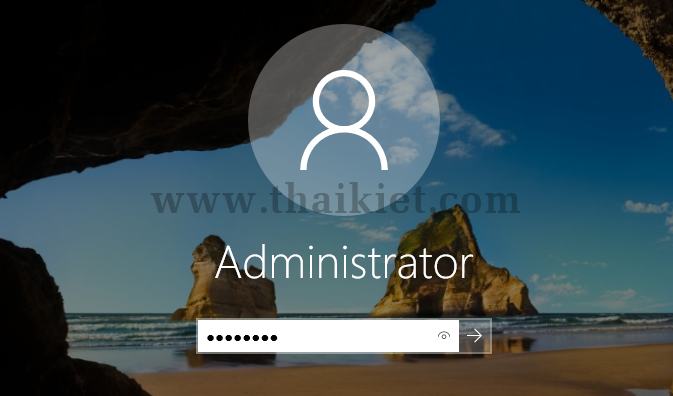
16.Kiểm tra thành quả thôi nào

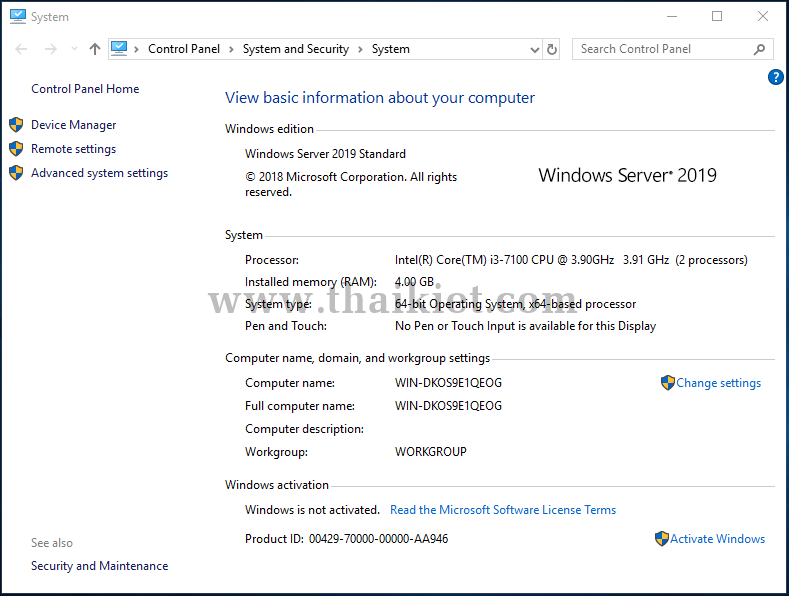
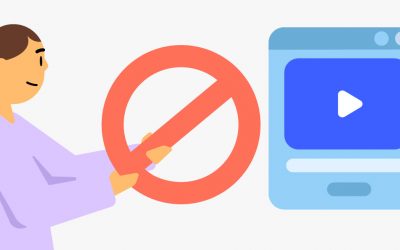


0 Lời bình