Dù là để làm việc hiệu quả, giữ liên lạc hay chỉ đơn giản là giải trí thì Windows 10 có rất nhiều thủ thuật và phím tắt có thể giúp bạn đạt được nhiều hơn. Dưới đây mới chỉ là một vài trong số các tính năng đó:
Hãy mỉm cười và thế giới sẽ mỉm cười với bạn
Biểu tượng cảm xúc không chỉ dành riêng cho điện thoại của bạn nữa! Bàn phím biểu tượng cảm xúc mới trong Windows 10 cho phép bạn thể hiện mình theo cách chưa từng có. Để sử dụng ứng dụng này:
- Trong khi nhập văn bản, gõ phím logo Windows + . (dấu chấm). Bàn phím biểu tượng cảm xúc sẽ xuất hiện.
- Chọn biểu tượng cảm xúc bằng chuột hoặc tiếp tục nhập để tìm kiếm biểu tượng cảm xúc mà bạn thích trong số các biểu tượng cảm xúc có sẵn.
Nhập tất cả các biểu tượng như một chuyên gia
Đôi khi bạn cần nhập một ký tự không có trên bàn phím, như dấu gạch ngang dài (—) hoặc ký hiệu bản quyền (©). Nếu bạn có vùng phím số trên bàn phím thì bạn không cần phải tìm rồi sao chép và dán mà vẫn có thể làm điều đó! Dưới đây là cách thực hiện:
- Nhấn giữ phím Alt trên bàn phím.
- Trong khi nhấn giữ phím Alt, nhập mã bốn chữ số trên vùng phím số cho ký tự bạn muốn. (Bao gồm 0 ở đầu dãy số nếu bắt buộc).Lưu ýTính năng này chỉ hoạt động trên vùng phím số Tính năng này sẽ không hoạt động trên hàng số ở đầu bàn phím.
- Thả phím Alt.
Dưới đây là một vài ký tự mà bạn có thể nhập bằng phím Alt:
| Biểu tượng | Tên | Alt-mã |
| © | Ký hiệu bản quyền | Alt+0169 |
| ® | Biểu tượng đã đăng ký | Alt+0174 |
| ™ | Nhãn hiệu | Alt+0153 |
| • | Chấm Danh sách | Alt+0149 |
| § | Biểu tượng phần | Alt+0167 |
| † | Dao găm | Alt+0134 |
| ‡ | Dao găm kép | Alt+0135 |
| – | gạch ngang vừa | Alt+0150 |
| — | gạch ngang dài | Alt+0151 |
| ¶ | Biểu tượng đoạn văn (Pilcrow) | Alt+0182 |
| ¡ | Dấu chấm than lộn ngược | Alt+0161 |
| ¿ | Dấu chấm hỏi lộn ngược | Alt+0191 |
| ¢ | Ký hiệu xu | Alt+0162 |
| £ | Đồng Bảng Anh | Alt+0163 |
| Є | Đồng Euro | Alt+0128 |
| ¥ | Đồng Yên Nhật | Alt+0165 |
Du lịch thế giới, mỗi lần một phím
Nếu bạn gõ các ký tự được sử dụng thường xuyên hơn trong các ngôn ngữ khác thì bạn luôn có thể cài đặt bàn phím cho các ngôn ngữ khác và chuyển đổi giữa các ngôn ngữ đó với nhau một cách dễ dàng. Để biết thêm chi tiết về tính năng này, hãy xem Quản lý cài đặt ngôn ngữ nhập và hiển thị trong Windows 10.
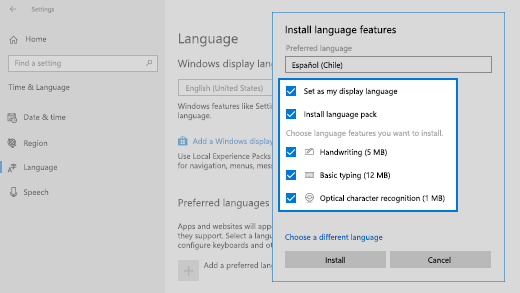
Hãy để các ngón tay của bạn sao chép
Bạn có thể sử dụng một số thủ thuật bàn phím tuyệt vời để điều hướng Windows và một số thủ thuật phổ biến khác hoạt động với nhiều ứng dụng bạn yêu thích. Chuột là công cụ tuyệt vời và vạn năng, nhưng đôi khi những thủ thuật này lại nhanh hơn. Hãy thử một lần!
Phím tắt Windows phổ biến
| Tổ hợp phím | Tác dụng |
| Phím logo Windows + R | Mở lệnh Run |
| Phím logo Windows + S | Mở Tìm kiếm |
| Phím logo Windows + E | Mở File Explorer |
| Alt + Tab | Mở Bộ chuyển đổi Tác vụ, tiến về trước với mỗi lần nhấn Tab, chuyển sang cửa sổ đó khi nhả Tab |
| Shift + Alt + Tab | Mở Bộ chuyển đổi Tác vụ, lùi về sau với mỗi lần nhấn Tab, chuyển sang cửa sổ đó khi nhả Tab |
| Phím logo Windows + Tab | Chuyển sang Chế độ xem Tác vụ, cửa sổ được chọn sẽ trở lại cùng tiêu điểm |
| Phím logo Windows + Mũi tên lên | Di chuyển lên qua chuỗi Thu nhỏ > Tạo cửa sổ > Phóng to cho cửa sổ được đặt tiêu điểm |
| Phím logo Windows + Mũi tên xuống | Di chuyển xuống qua chuỗi Phóng to > Tạo cửa sổ > Thu nhỏ cho cửa sổ được đặt tiêu điểm |
| Phím logo Windows + M | Thu nhỏ tất cả các cửa sổ |
| Phím logo Windows + D | Ẩn hoặc bỏ ẩn màn hình nền |
| Phím logo Windows + I | Mở Cài đặt |
Phím tắt ứng dụng thường gặp
| Tổ hợp phím | Tác dụng |
| Ctrl + X | Cắt |
| Ctrl + C | Sao chép |
| Ctrl + V | Dán |
| Ctrl + A | Chọn tất cả |
| F1 | Trợ giúp |
| Ctrl + N | Tài liệu mới |
| Ctrl + P | In |
| Ctrl + Z | Hoàn tác |
| Alt + F4 | Đóng chương trình |
Sưu Tầm


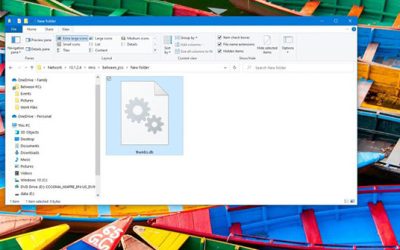
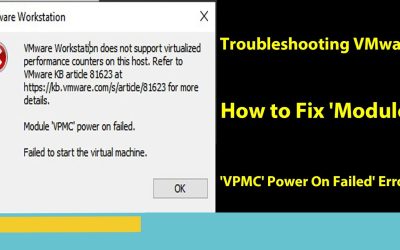
0 Lời bình