Lỗi màn hình xanh chết chóc – blue screen of death (BSOD) là một lỗi hiển thị màn hình và có thể xảy ra trên Windows 10 với rất nhiều nguyên nhân. Bất cứ thứ gì gây xung đột từ phần cứng đến phần mềm đều có thể là lý do tạo ra BSOD. Thật không may, các lý do gây ra BSOD có thể vẫn là một bí ẩn cho đến khi người sử dụng hoặc kỹ thuật viên máy tính xác định và khắc phục sự cố
Chạy CHKDSK
Trước khi thực hiện bất kỳ thay đổi phần cứng cụ thể nào, hãy thử chạy Windows Check Disk từ Command Prompt. CHKDSK là công cụ hệ thống Windows xác minh hệ thống file và với một số cài đặt nhất định, khắc phục sự cố trong khi chạy.
Gõ command prompt trong thanh tìm kiếm menu Start, sau đó click chuột phải vào kết quả phù hợp và chọn Run as administrator. Ngoài ra, bạn có thể nhấn, Windows Key + X, sau đó chọn Command Prompt (Admin) từ menu. Tiếp theo, gõ chkdsk /r và nhấn Enter. Lệnh này sẽ quét hệ thống của bạn để tìm lỗi và khắc phục mọi sự cố trong quá trình thực hiện.
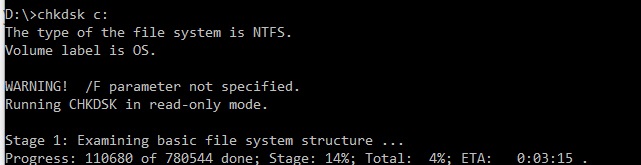
Kiểm tra phần cứng hệ thống – Gắn lại bộ nhớ (RAM)
Gắn lại bộ nhớ là quá trình tháo mô-đun bộ nhớ khỏi các khe DIMM và đặt chúng trở lại vị trí chính xác.
- Xác định vị trí chốt hoặc vít trên tấm bảo vệ.
- Kéo chốt/tháo vít để lấy tấm bảo vệ ra và đặt sang một bên.
- Xác định vị trí bộ nhớ. Nhẹ nhàng nhả các kẹp giữ RAM ở đúng vị trí. Thực hiện việc này cho tất cả các mô-đun bộ nhớ khả dụng.
- Cẩn thận đặt lại từng mô-đun bộ nhớ vào các khe DIMM trên bo mạch chủ.
- Nhấn mạnh vào mỗi bên của mô-đun bộ nhớ cho đến khi các kẹp giữ khớp vào vị trí.
Sửa file hệ thống và MBR
- Khởi động từ DVD cài đặt gốc (hoặc USB khôi phục)
- Tại màn hình Welcome, nhấp vào Repair your computer ở góc dưới bên trái.
- Chọn Troubleshoot > Advanced Options > Command Prompt.
- Khi Command Prompt load, hãy nhập các lệnh sau và nhấn Enter sau mỗi lệnh:
- Bootrec.exe/fixmbr
- Bootrec.exe/fixboot
- Bootrec.exe/rebuildbcd
- Bước 5. Khi hoàn tất, thoát khỏi cửa sổ Command Prompt, đẩy đĩa DVD ra và khởi động lại máy tính.
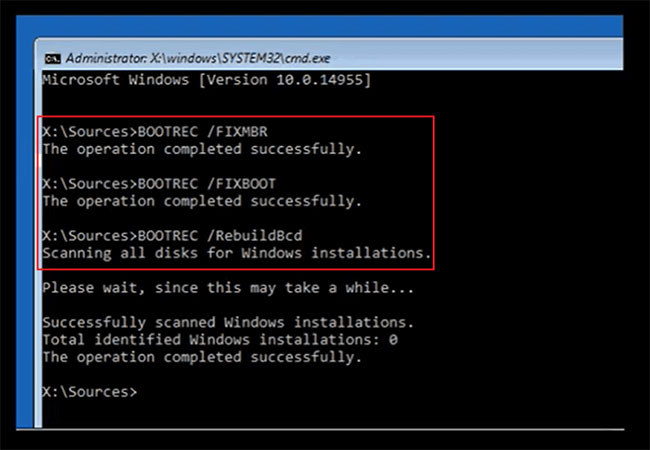
Chạy khôi phục hệ thống
Tính năng System Restore trong Windows cho phép bạn đưa hệ thống về trạng thái trước đó. Đây là công cụ khắc phục sự cố tiện lợi bởi nó dễ dùng và cho bạn thấy vấn đề phát sinh do phần mềm.
Gõ recovery vào menu Start và mở mục Recovery trên Control Panel. Tại đây, click Open System Restore để mở công cụ này. Sau đó, click Next một lần nữa, bạn sẽ thấy danh sách các điểm khôi phục có thể trở về. Lựa chọn một điểm mong muốn, rồi nhấn Scan for affected programs nếu muốn thấy phần mềm đó sẽ thay đổi như thế nào.
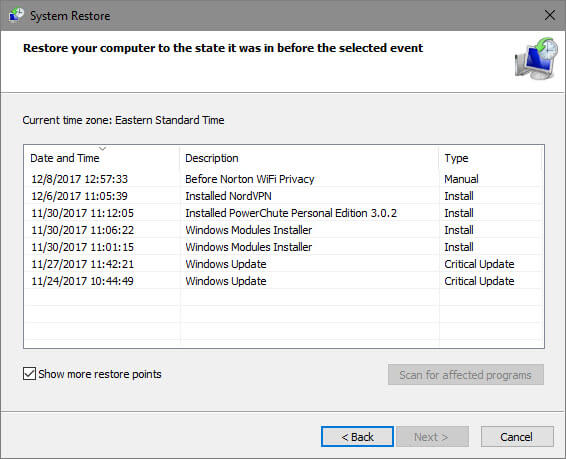
Chạy System Restore không ảnh hưởng tới file của bạn, thế nhưng, nó sẽ gỡ cài đặt driver hoặc phần mềm bất kỳ bạn đã cài trên hệ thống kể từ điểm khôi phục đó. Ngoài ra, nó sẽ gỡ cài đặt mọi thứ bạn đã xóa bỏ ở thời điểm đó.
Xác nhận khôi phục hệ thống, sau đó, bạn có thể bắt đầu quá trình này. Đợi vài phút, hệ thống của bạn sẽ trở về thời điểm được chọn. Nếu không thấy Win 10 bị màn hình xanh, vấn đề của bạn có thể liên quan tới phần mềm.
Sửa đĩa cứng và file hệ thống
Đôi khi, các tệp Windows bị hỏng sẽ gây ra những trục trặc trong việc sử dụng máy tính cá nhân hàng ngày của bạn. Bạn mở hộp thoại lệnh bằng cách kích chuột phải vào Start Menu và chọn Command Prompt (Admin) để chạy nó với quyền quản trị viên. Sau đó, nhập lệnh như sau:
- sfc /scannow
Hộp thoại lệnh sẽ quét và sửa các file hệ thống lỗi. Bằng cách này, bạn thậm chí sẽ không phải khởi chạy Safe Mode để sửa hệ điều hành của mình.
Tương tự như lệnh nêu trên, bạn cũng nên chắc chắn rằng đĩa cứng của mình đang ở trong tình trạng tốt. Các sector xấu (các sector vật lý trên ổ cứng của bạn trong đó dữ liệu không thể truy cập hoặc không thể ghi đè) có thể ngăn máy tính khởi động. Các sector xấu cũng có thể dẫn đến lỗi BSOD vĩnh viễn.
Để khắc phục vấn đề này, bạn mở hộp thoại lệnh và nhập lệnh:
- chkdsk / f
Lệnh này sẽ kiểm tra đĩa cứng để tìm xem có bất cứ thành phần xấu nào không. Tuy nhiên, nó sẽ không sửa lỗi. Để sửa chữa, thay thế tham số / f bằng tham số / r, trong đó là / f như tìm kiếm và/ r để sửa các sector xấu của ổ cứng.
PC của bạn sẽ khởi động lại và bắt đầu quét ổ cứng của bạn cho các sector xấu. Nếu không có vấn đề gì khi quét xong, ổ cứng của bạn bình thường.
Ghi chú: Nếu các nước trên không giải quyết được vấn đề. Bạn có thể cài lại Windows 🙂 theo hướng dẫn Hướng dẫn cài Windows 10
Tổng hợp




0 Lời bình