Cài đặt Windows từ đầu không hẳn là một việc khó, nhưng đôi khi, mọi thứ lại thất bại theo cách mà chúng ta thậm chí không biết là có thể. Mặc dù hiếm khi xảy ra, nhưng có thể bạn đã thử cài đặt Windows 10 hoặc 11 trên PC chỉ để thấy thông báo lỗi “Windows cannot be installed to this disk”.
Tại sao bị lỗi Windows can’t be installed to this disk
Lý do chính khiến lỗi này xuất hiện trong quá trình cài đặt liên quan đến kiểu phân vùng ổ đĩa và loại BIOS mà PC của bạn có. Máy tính trước những năm 2010 chủ yếu sử dụng BIOS cũ và loại BIOS này chỉ hoạt động với các đĩa được định dạng để sử dụng kiểu phân vùng MBR (Master Boot Record). Nếu đĩa của bạn đang sử dụng lược đồ phân vùng GPT, nó sẽ không hoạt động.
Các hệ thống gần đây hơn bắt đầu xung quanh bản phát hành Windows 8 đã bắt đầu sử dụng UEFI, một loại chương trình cơ sở mới (mà chúng ta thường gọi là BIOS theo thói quen) được thiết kế để sử dụng với lược đồ GPT (GUID Partition Table) mới. Một số bản phát hành UEFI hỗ trợ khởi động từ đĩa MBR, nhưng bạn có thể cần thiết lập trong cài đặt UEFI/BIOS.
Cách sửa lỗi cài đặt nếu đĩa đang sử dụng GPT
Nếu đĩa của bạn đang sử dụng phân vùng GPT và bạn gặp lỗi “Windows cannot be installed to this disk” (Không thể cài đặt Windows vào đĩa này), điều đó có nghĩa là PC của bạn có BIOS cũ hoặc đang sử dụng chế độ BIOS cũ không hỗ trợ GPT. Trên một số PC, bạn có thể thử kiểm tra cài đặt BIOS để xem có cách nào chuyển sang chế độ khởi động UEFI không.
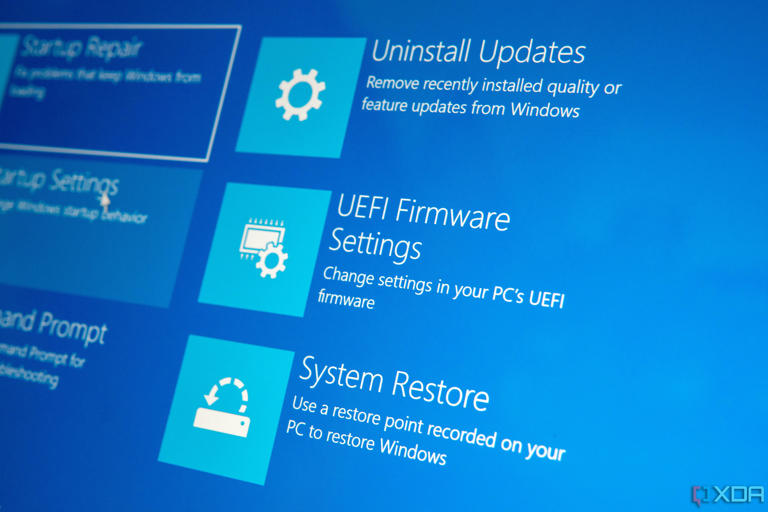
Để truy cập cài đặt BIOS, hãy tắt máy tính và khởi động, sau đó nhấn nhanh phím BIOS cho PC của bạn. Điều này khác nhau tùy theo thương hiệu, nhưng các phím phổ biến nhất là F1, F2, F10, F12 hoặc Delete.
Chuyển đổi đĩa của bạn sang MBR
Giải pháp khả thi hơn là chuyển đổi đĩa của bạn để sử dụng lược đồ phân vùng MBR cũ. Thực hiện thao tác này sẽ xóa tất cả dữ liệu trên ổ đĩa, nhưng nếu bạn đang cài đặt Windows từ đầu, thì rất có thể bạn đã định thực hiện thao tác này. Nếu không, hãy đảm bảo sao lưu dữ liệu trước. Lưu ý rằng chúng ta đang nói về toàn bộ ổ đĩa vật lý ở đây, không chỉ là một phân vùng. Sau đó, hãy làm theo các bước sau:
- Khởi động máy tính của bạn từ phương tiện cài đặt USB (hoặc đĩa) như bình thường.
- Khi đã vào màn hình lựa chọn ngôn ngữ, hãy nhấn Shift + F10 để mở Dấu nhắc lệnh.
- Nhập lệnh sau và nhấn Enter: diskpart
- Nhập văn bản sau và nhấn Enter lần nữa: list disk Bạn sẽ thấy danh sách các ổ đĩa vật lý trên PC của mình (nhiều khả năng chỉ có một ổ). Cột cuối cùng cho biết ổ đĩa có được định dạng GPT hay không.
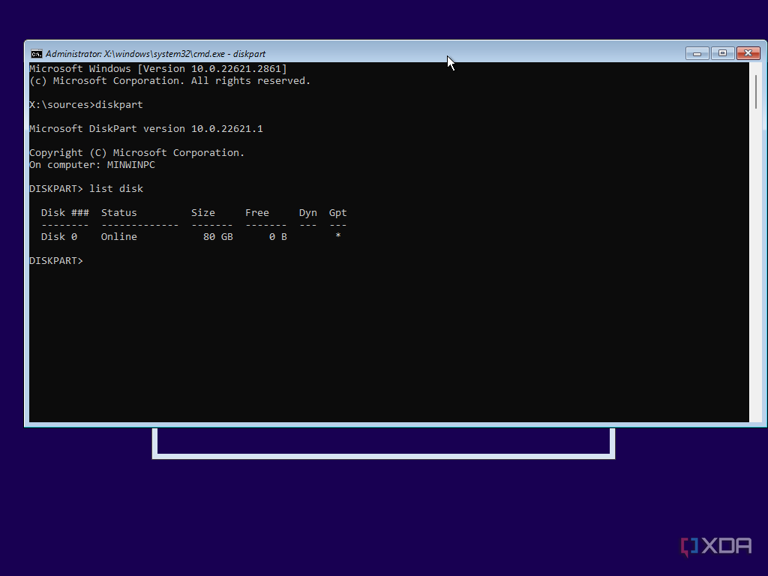
- Để chuyển đổi sang MBR, trước tiên hãy chọn đĩa bạn muốn chuyển đổi (trong ví dụ của chúng tôi, chúng tôi đang sử dụng Đĩa 0, đây là đĩa duy nhất khả dụng) bằng lệnh sau: select disk 0 Nhấn Enter.
- Định dạng ổ đĩa bằng cách nhập lệnh sau và nhấn Enter: clean
- Nhập lệnh sau và nhấn Enter để bắt đầu chuyển đổi đĩa sang MBR: convert mbr
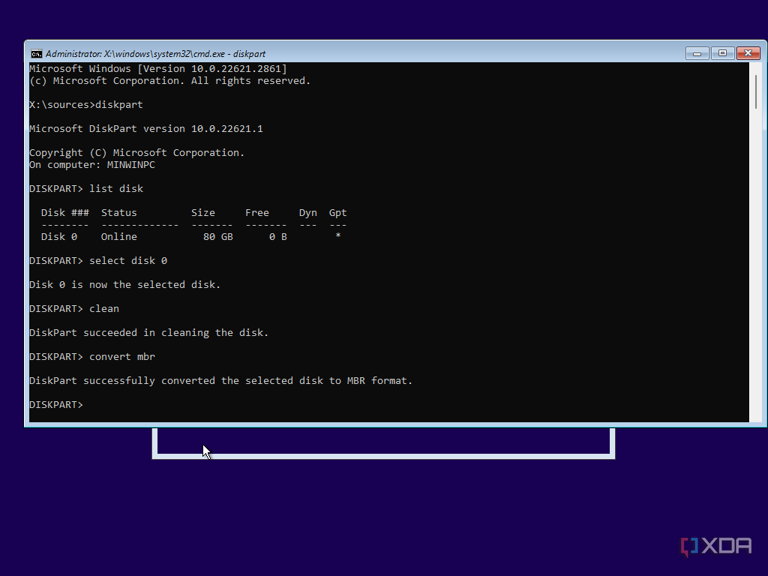
Tắt nguồn khởi động EFI
Nếu bạn không muốn chuyển đổi đĩa hoặc xóa dữ liệu, bạn có thể kiểm tra xem BIOS của bạn có hỗ trợ tắt nguồn khởi động EFI không. Để làm điều này, hãy truy cập cài đặt BIOS bằng cách khởi động máy tính và nhấn nhanh phím BIOS (thường là F1, F2, F10, F12 hoặc Delete). Từ đó, hãy tìm phần Boot và xem có tùy chọn nào có tên là nguồn khởi động EFI hay tên tương tự không, sau đó tắt tùy chọn đó. Thoát khỏi cài đặt BIOS và lưu các thay đổi của bạn, sau đó bạn sẽ có thể cài đặt Windows bình thường.
Tổng hợp

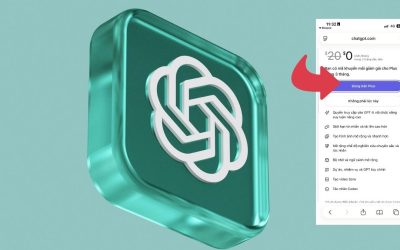


0 Lời bình