Từ Windows Server 2008, công cụ NTBackup không còn được Windows hỗ trợ mà thay vào đó là Windows Server Backup. Windows Server Backup là công cụ sao lưu và phục hồi dữ liệu được Microsoft phát triển mới hoàn toàn với cơ chế hoạt động và nhiều tính năng rất khác biệt so với “người tiền nhiệm” NTBackup.
Xét về khả năng sao lưu, Windows Server Backup là công cụ khá mạnh mẽ bởi nó hỗ trợ sao lưu nhiều dạng dữ liệu:
- Full server (All volume): Sao lưu tất cả các volume của server.
- Selected volume: Sao lưu một volume xác định.
- System state: Sao lưu dữ liệu System state của Windows (bao gồm Active Directory).
- File/Folder: Sao lưu dữ liệu dạng file/folder.
- Bare-metal recovery: Tạo bản sao lưu để phục hồi Bare-metal.
Bạn có thể sử dụng Windows Server Backup để sao lưu dữ liệu của Local server hoặc Remote server. Windows Server Backup hỗ trợ chạy thủ công một lần (One-time Backup) hoặc chạy tự động theo lịch sao lưu (Schedule Backup). Về giao diện, Windows Server Backup hỗ trợ 3 giao diện là MMC Snap-in, Command-line và Windows PowerShell.
Để sử dụng Windows Server Backup, account đăng nhập Windows phải thuộc nhóm Administrators hoặc Backup Operators. Khi backup 1 folder nào đó được phân quyền NTFS thì Group Backup Operator phải có ít nhất là quyền Read.
Thực hành cài đặt và cấu hình Windows Server Backup Windows
1.Từ Server Manage → Chọn Add Roles and Features
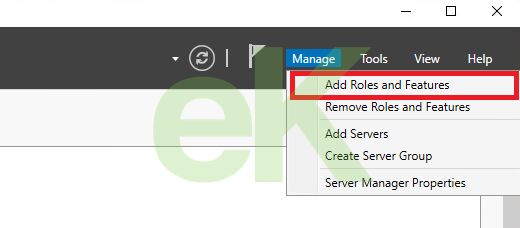
2. Chọn Windows Server Backup → Chọn Next
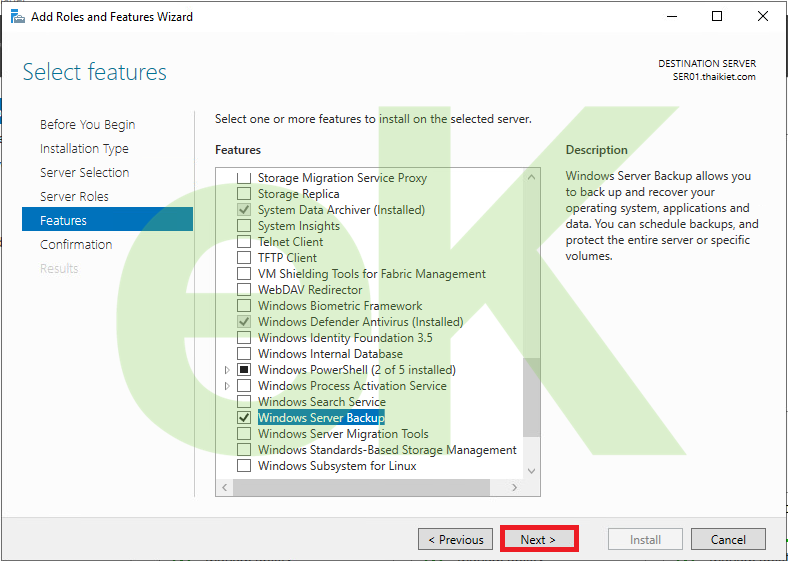
3.Chọn Install
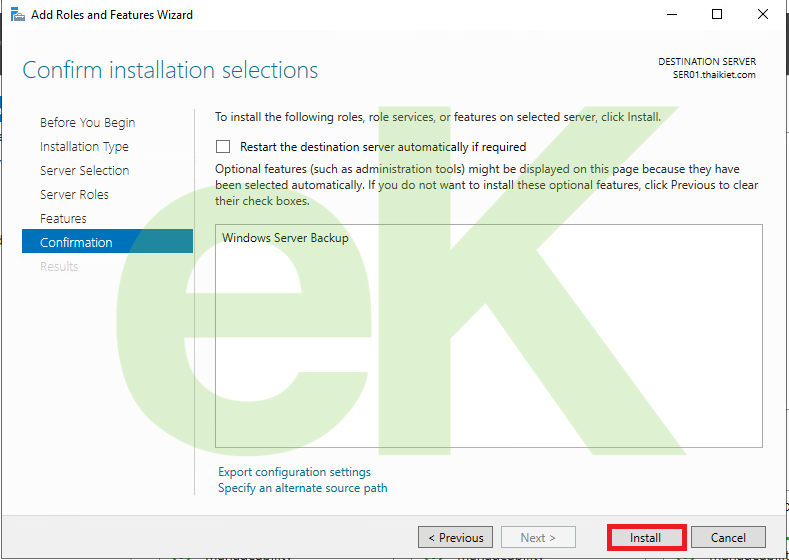
4.Chọn Close (Đã cài đặt xong Windows Server Backup)
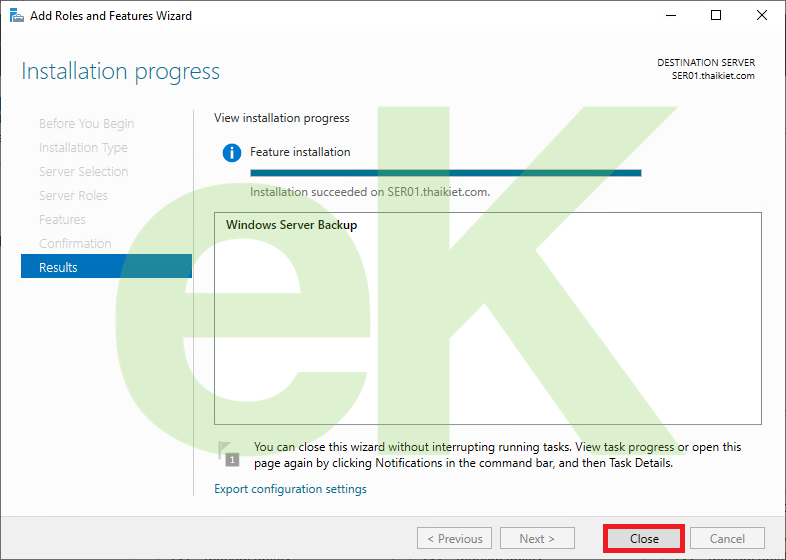
5.Từ Tools → Chọn Windows Server Backup
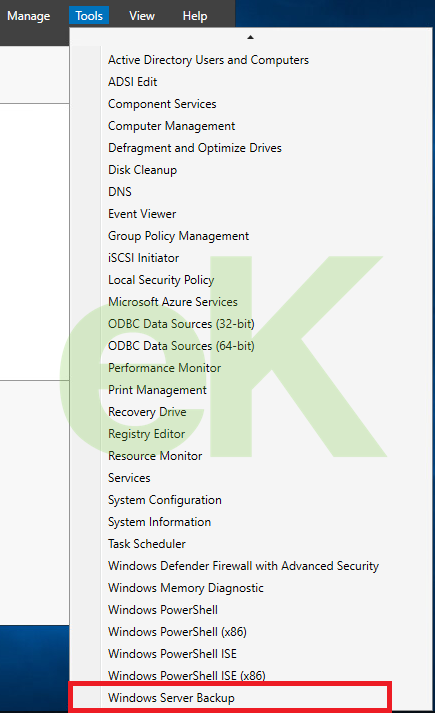
6.Chúng ta có 3 tùy chọn (Ỡ đây mình chọn Backup Schedule)
- Backup Schedule: Sao lưu dữ liệu theo lịch
- Backup Once: Sao lưu dữ liệu 1 lần
- Recovery: Phục hồi dữ liệu
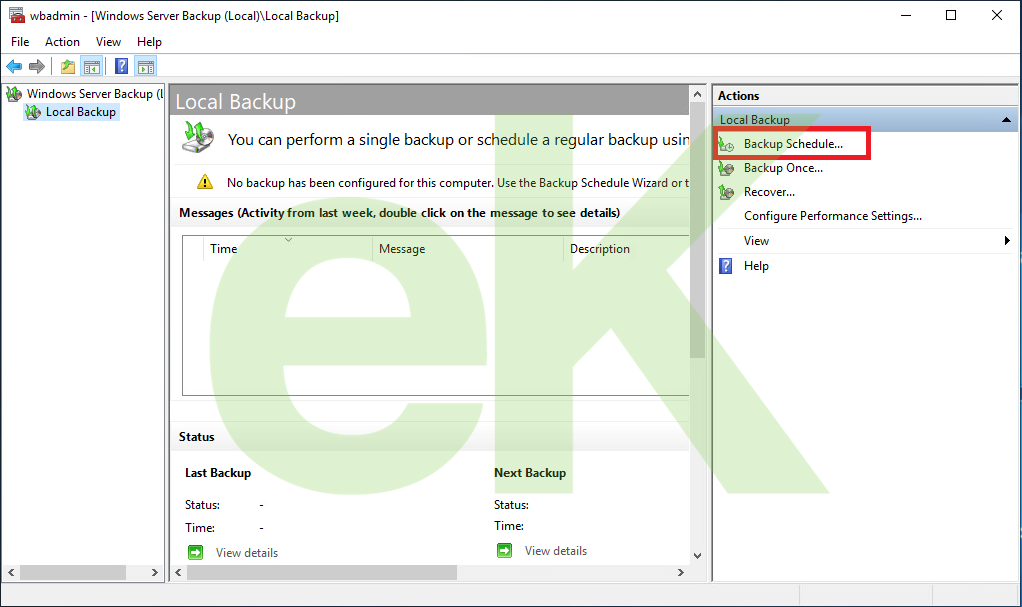
7.Chọn Next
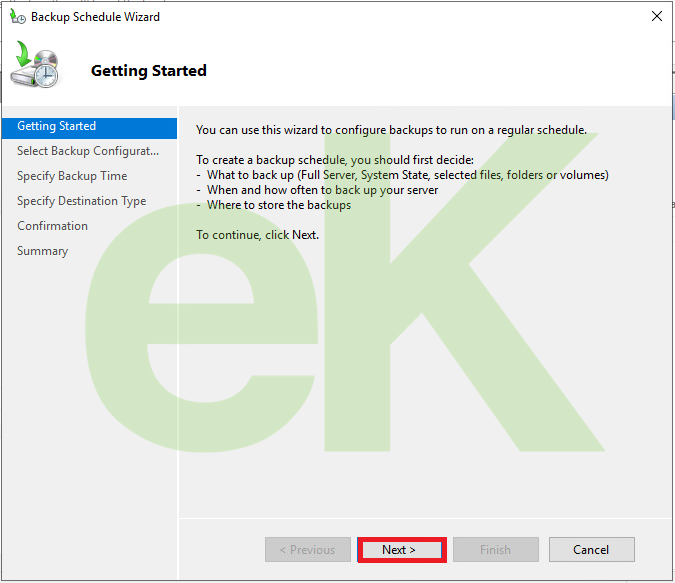
8.Chọn loại backup
- Full server: Sao lưu toàn bộ máy chủ
- Custom: Có thể chọn 1 ổ đĩa hay 1 folder để sao lưu
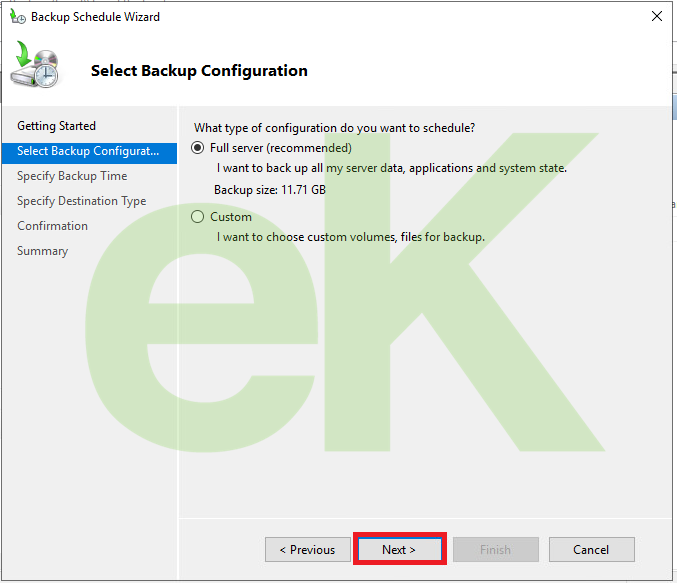
9.Tại cửa sổ này chúng ta sẽ có thể thiết lập được ngày giờ chạy backup
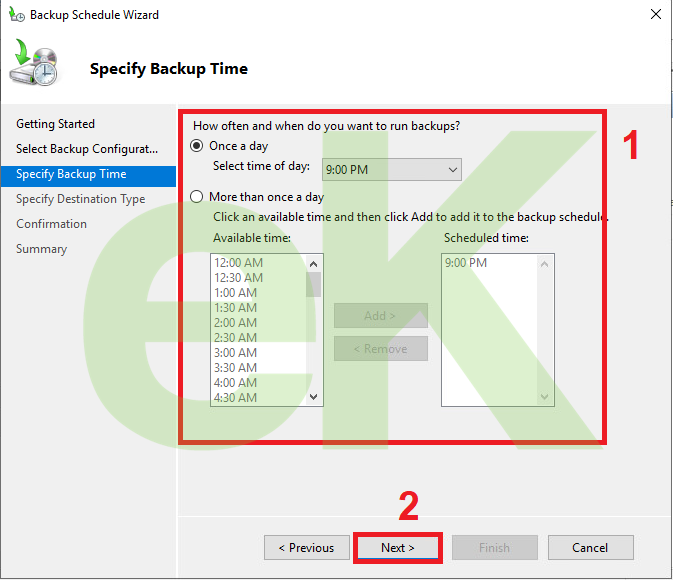
10.Chọn nơi lưu backup (Khuyến cáo nên lưu backup tại 1 máy chủ hoặc nơi chứ dữ liệu khác như NAS, SAN…) → Mình sẽ chon Back up to a shared network folder
- Back up to hard disk that is dedicated for backup: Sao lưu với 1 ở cứng khác
- Back up to a volume: Sao lưu với 1 volume khác
- Back up to a shared network folder: Sao lưu với 1 folder share
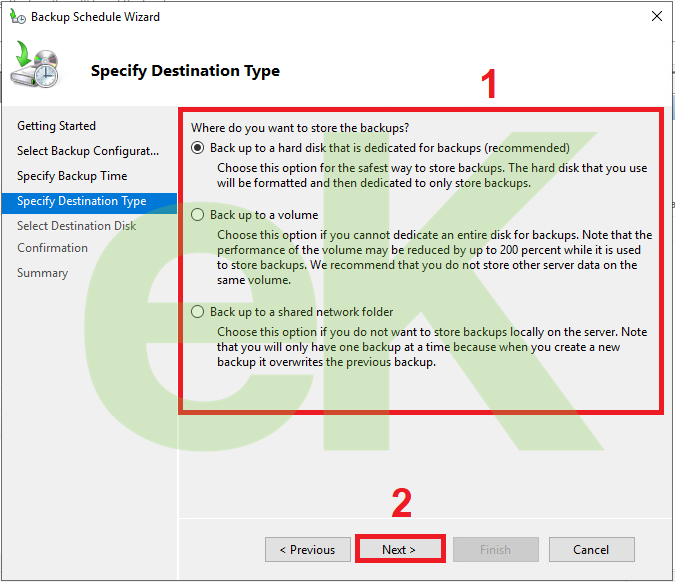
11.Chọn đường dẫn folder share
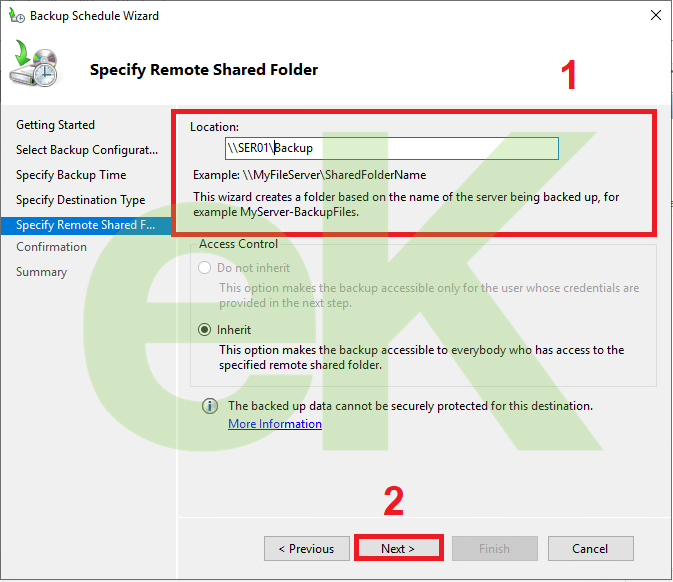
12.Chọn Finish và kiểm tra kết quả
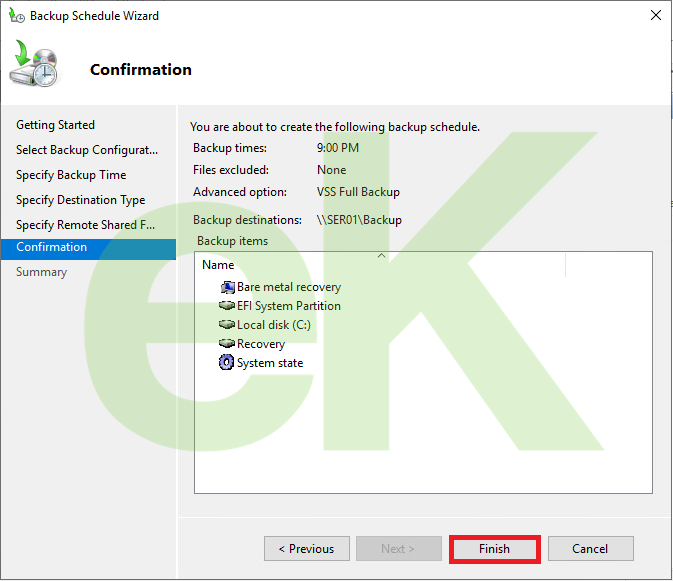


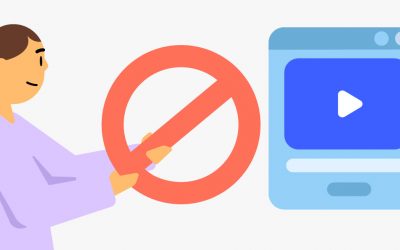

0 Lời bình