Nếu máy tính của bạn đột nhiên chuyển sang trạng thái BSOD hiển thị thông báo lỗi này KERNEL DATA INPAGE ERROR, đừng lo lắng. Đây là sự cố có sự cố trong RAM của hệ thống của bạn hoặc hệ thống tệp được phân trang bị hỏng.
Cách 1 Bật cài đặt tệp trang tự động
Bật cài đặt tệp trang tự động là bước đầu tiên.
Bước 1
1. Nhấn Windows+R các phím với nhau.
2. Viết mã này và sau đó nhấp vào OK mở System Properties.
sysdm.cpl
3. Chỉ cần nhấp vào Advanced.
4. Sau đó, đi đến Settings.
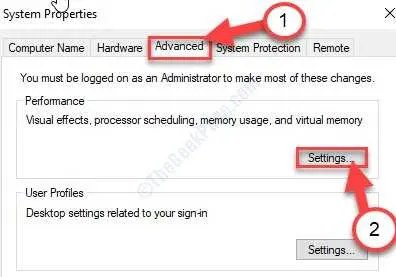
5. Khi bạn thấy rằng các Performance Options đã xuất hiện, hãy chuyển đến Advanced.
6. Sau đó, dưới Virtual memory , click vào Change.
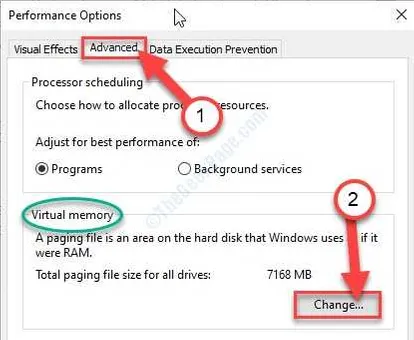
7. Lúc đầu, kiểm tra sự lựa chọn Automatically manage paging file size for all drives.
8. Cuối cùng, nhấp vào OK để thay đổi cài đặt.
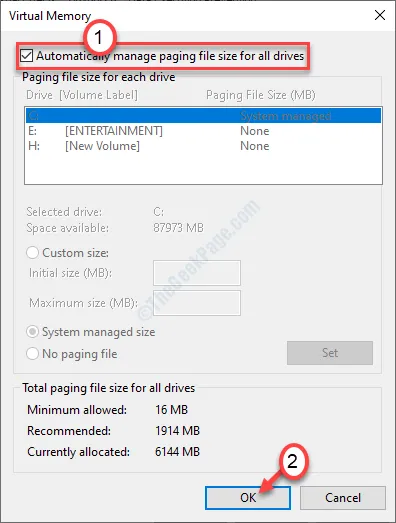
9. Để lưu các thay đổi, hãy nhấp vào Apply và nhấp vào OK.
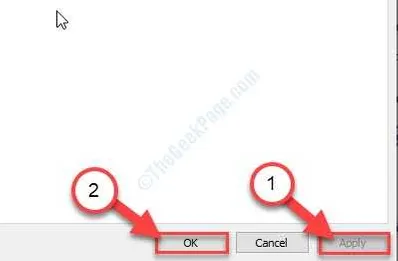
Sau khi thực hiện, hãy chuyển sang bước tiếp theo.
Bước 2
1. Chỉ cần nhấp vào hộp tìm kiếm và nhập cmd.
2. Sau đó, nhấp chuột phải vào Command Prompt và nhấp vào Run as administrator.
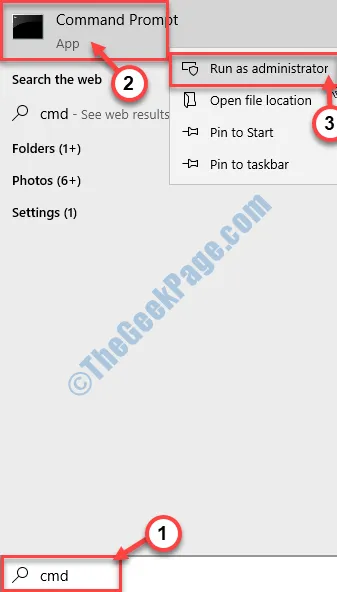
iết lệnh được đề cập bên dưới này trong thiết bị đầu cuối và nhấn Enter.
chkdsk drive_letter(in most cases its C) /f /r
Khi bạn thấy Would you like to schedule this volume to be checked the next time the system restarts(Y/N), nhấn Y va đanh Enter.
GHI CHÚ
Thay thế ‘drive letter‘ bằng ký tự ổ đĩa của ổ đĩa mà Windows được cài đặt trên máy tính của bạn.
Thí dụ– Đối với hệ thống này, chúng tôi sẽ chạy kiểm tra C: drive. Lệnh sẽ là
chkdsk C: /f /r
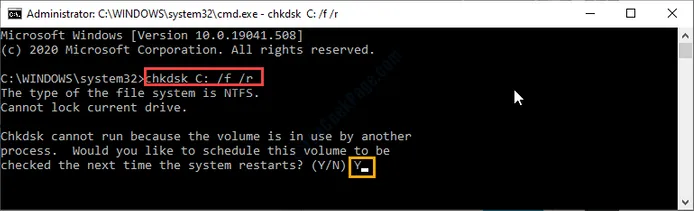
Hãy để nó kiểm tra đĩa của bạn xem có lỗi không.
Đóng thiết bị đầu cuối khi bạn hoàn tất.
Bước 3
1. Nhấp chuột phải vào Windows icon và sau đó nhấp vào Run.
2. Nhập mdsched.exe va đánh Enter.
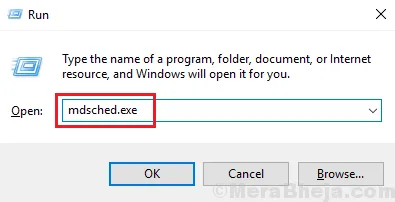
bên trong Windows Memory Diagnostics xuất hiện, bạn cần nhấp vào Restart now and check for problems (recommended).
Hoặc
Trong trường hợp, nếu bạn quyết định lên lịch tìm kiếm này vào thời điểm khởi động lại tiếp theo, hãy nhấp vào Check for problems the next time I start my computer.
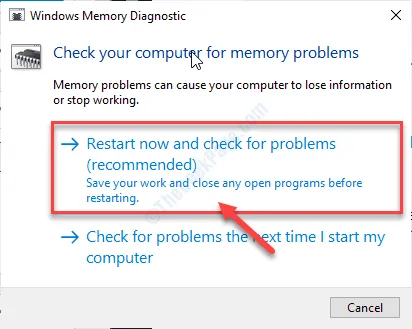
Hệ thống bộ nhớ sẽ hoàn toàn được xem xét kỹ lưỡng để xác định và giải quyết các lỗi nhỏ.
Khởi động lại máy tính của bạn.
Cách 2 – Rút phích cắm các bộ điều hợp không cần thiết
Đôi khi các thiết bị ngoại vi không cần thiết được gắn vào máy tính của bạn có thể gây ra sự cố này trên máy tính của bạn.
1. Rút phích cắm của bất kỳ thiết bị USB không cần thiết nào, ổ cứng ngoài, bộ điều hợp không dây / Bluetooth khỏi hệ thống.
2. Khởi động lại hệ thống của bạn và kiểm tra xem điều này có hoạt động không.
Cách 3 – Chạy quét toàn bộ hệ thống để tìm vi-rút
Vi-rút có thể ảnh hưởng đến ổ bộ nhớ trên máy tính của bạn.
1. Để truy cập Bảo mật Windows, hãy nhập Virus & threat protection trong hộp tìm kiếm.
2. Sau đó, nhấp vào Virus & threat protection để truy cập nó.
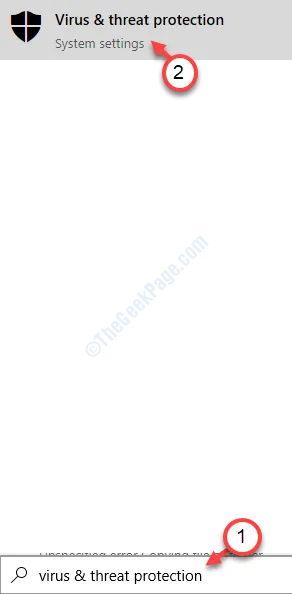
3. Sau đó, bạn phải nhấp vào Scan options để xem danh sách các tùy chọn quét.
5. Sau đó, nhấp vào nút radio bên cạnh tùy chọn Full scan.
6. Tiếp theo, nhấp vào Scan now.
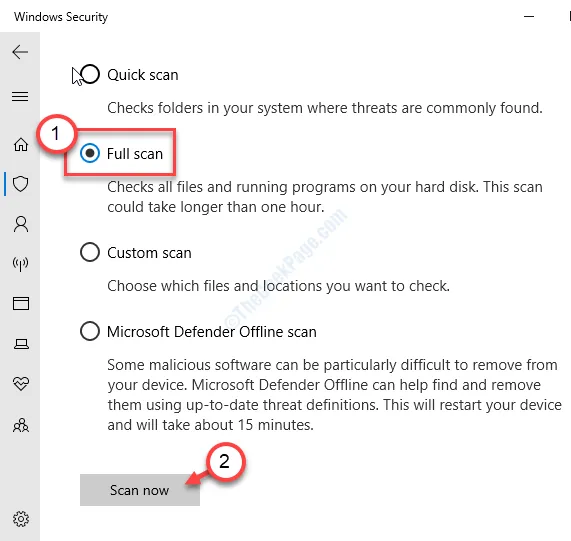
Windows Security hiện sẽ kiểm tra bất kỳ phần mềm độc hại và vi rút nào và xóa nó.
Sưu tầm




0 Lời bình