Bạn có thể tăng tốc PC và máy tính xách tay của mình bằng cách sao chép ổ cứng HDD sang SSD miễn phí. Nhưng Windows không có công cụ sao chép đĩa miễn phí. May mắn thay, có một số tiện ích nhân bản SSD miễn phí tuyệt vời để sao chép HDD sang SSD cho Windows 10/11.
Bài viết này sẽ cho bạn biết tất cả những gì bạn cần biết để sử dụng phần mềm sao chép, bao gồm phần mềm miễn phí sao chép ổ cứng sang SSD và hướng dẫn từng bước đầy đủ. Hãy đọc tiếp để nâng cấp ổ cứng của bạn lên ổ SSD lớn hơn ngay bây giờ.
Chuẩn bị trước khi nhân bản ổ cứng sang SSD
- Kết nối SSD hoặc HDD với PC Windows một cách chính xác.
- Vui lòng khởi tạo đĩa trong Quản lý đĩa cho ổ SSD mới. Và đặt kiểu phân vùng giống với ổ cứng.
- Đảm bảo dung lượng của SSD lớn hơn dung lượng được sử dụng trong ổ đĩa hiện tại.
- Nếu dữ liệu cần thiết có trên đĩa đích, vui lòng sao lưu trước. Dữ liệu mới sẽ ghi đè lên.
Các bước để sao chép ổ cứng sang SSD
Bước 1. Cài đặt và khởi chạy EaseUS Disk Master, sau đó chọn Disk Clone ở phía bên trái.
Bước 2. Chọn Sao chép phân vùng để sao chép phân vùng đích từ HDD sang SSD.
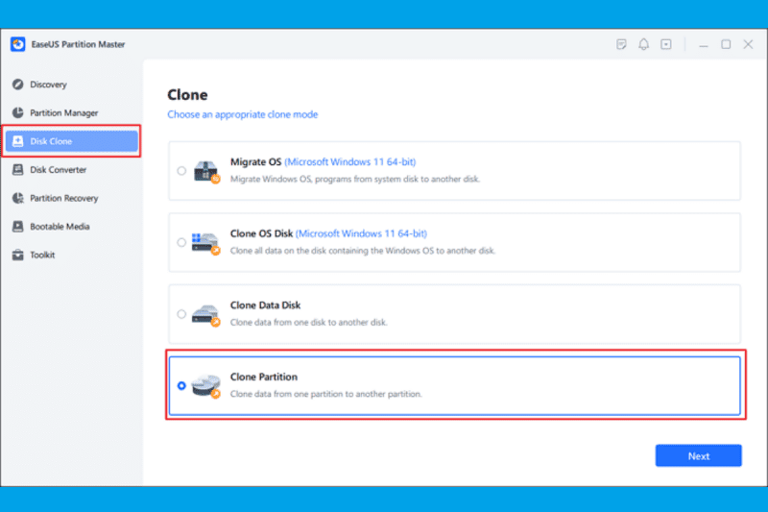
Bước 3. Chọn phân vùng gốc từ HDD và nhấn Next để chuyển sang bước tiếp theo.
Bước 4. Tiếp tục chọn phân vùng đích từ SSD mà bạn muốn sao chép vào và nhấp vào Tiếp theo. Và thừa nhận thông báo cảnh báo.
(Lưu ý: Phân vùng đích bạn chọn cần phải có đủ dung lượng. Nếu không đủ dung lượng, vui lòng mở rộng phân vùng trong phần Trình quản lý phân vùng.)
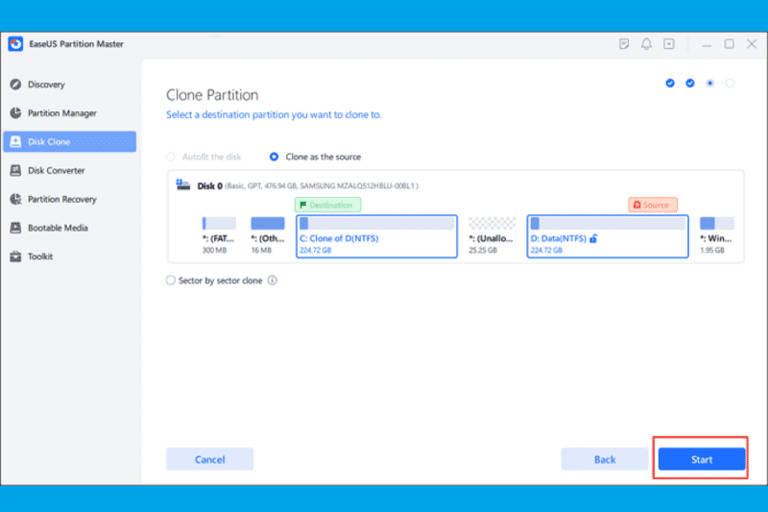
Bước 5. Xem trước hoặc điều chỉnh các bước cho phân vùng đích và nhấn Start để bắt đầu quá trình nhân bản.
Cách khởi động từ SSD sau khi sao chép
Sau khi làm theo các bước trên để sao chép đĩa cứng, bạn có thể sử dụng nó bình thường. Nhiều người dùng sẽ di chuyển hệ thống của họ sang SSD và tìm cách khởi động máy tính của họ từ ổ SSD nhân bản. Phần này sẽ hiển thị cho bạn quá trình hoàn tất để khởi động từ SSD nhân bản trên Windows 11/10/8/7:
Bước 1. Kết nối đúng cách ổ SSD nhân bản với máy tính và khởi động lại PC.
Bước 2. Nhấn F2/F8/F11 hoặc Del để vào môi trường BIOS.
Bước 3. Tìm tab “Boot” trong thiết lập BIOS và di chuyển ổ cứng đích đến vị trí đầu tiên.
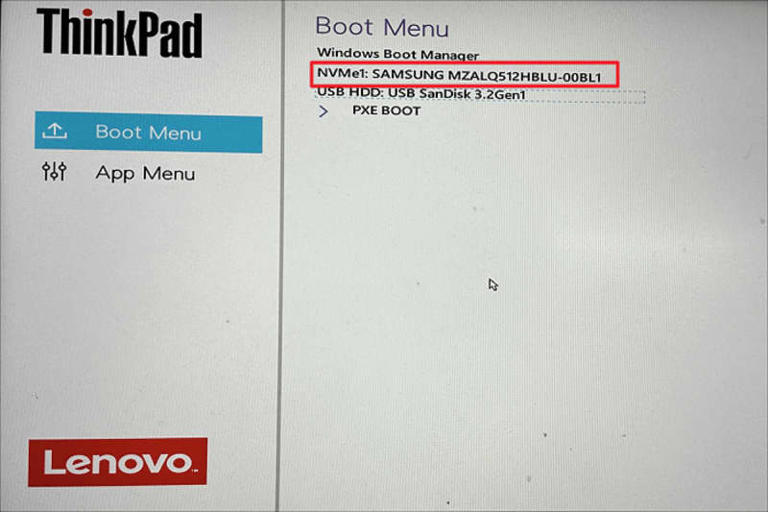
Tổng hợp




0 Lời bình