Và vì mỗi lần chụp không tốn thêm chi phí nào, bạn có thể chụp hầu như bất kỳ số lượng ảnh nào. Nhưng làm thế nào bạn có thể thuận tiện chuyển tất cả những bức ảnh đó vào máy tính để lưu, sắp xếp và chỉnh sửa chúng? Chúng tôi sẽ cho bạn biết cách thực hiện.
Ứng dụng Windows Smartphone Link hiển thị tất cả ảnh trên điện thoại
Ngoài ra, Windows 11 vẫn chứa ứng dụng Smartphone Link, cũng có thể tìm thấy trong Cài đặt > Bluetooth và thiết bị > Thiết bị di động. Sau khi nhấp vào Android, bạn chỉ cần xác nhận điện thoại thông minh đã kết nối bằng Chọn như mô tả ở trên.
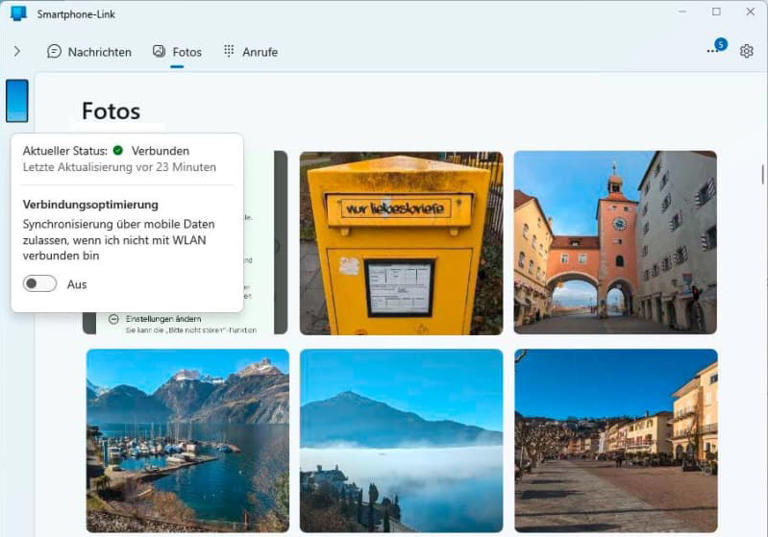
Để kết nối, hãy tiếp tục với Các bước đầu tiên > Bắt đầu ghép nối > Thiết lập. Điện thoại thông minh và máy tính hiện đã được ghép nối lại, nhưng lần này là qua Bluetooth. Sau khi xác nhận các yêu cầu ghép nối và truy cập thông thường, Smartphone Link sẽ khởi động trên PC.
Ngoài tab Tin nhắn để gửi và hiển thị tin nhắn văn bản và Cuộc gọi cho các cuộc gọi điện thoại, Smartphone Link hiển thị tất cả các hình ảnh trên điện thoại theo thứ tự thời gian trong Ảnh. Mặc dù các hình ảnh có thể được lưu riêng lẻ, nhưng không thể lưu tất cả mọi thứ chỉ bằng một cú nhấp chuột hoặc thậm chí là tự động.
OneDrive, Google Drive, Dropbox & Co.: Ảnh trên đám mây
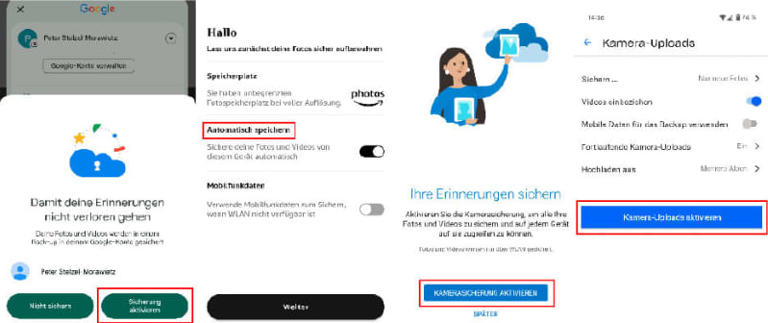
Chuyển ảnh sang PC qua đám mây dễ hơn nhiều. Lý tưởng nhất là ảnh được gửi trực tiếp từ điện thoại thông minh đến bộ lưu trữ trực tuyến và sao lưu từ đó vào ổ cứng ở nhà. Sau khi thiết lập, ảnh luôn có sẵn trên máy tính mà không cần thực hiện thêm bất kỳ hành động nào.
Chúng tôi đã xem xét các chức năng của Amazon, Dropbox, Google và Microsoft. Bốn dịch vụ này khác nhau đáng kể về mặt thiết lập và xử lý. Ví dụ, Google không cung cấp bất kỳ tính năng đồng bộ hóa tự động nào đối với ảnh từ đám mây sang ổ cứng PC theo mặc định, Amazon phức tạp để thiết lập, trong khi Dropbox và Microsoft có thể được định cấu hình nhanh chóng.
Điều kiện tiên quyết để đồng bộ hóa là một tài khoản (miễn phí) với nhà cung cấp tương ứng, cộng với ứng dụng tương ứng trên điện thoại thông minh và phần mềm trên máy tính.
Bước đầu tiên, tức là đồng bộ hóa ảnh từ điện thoại di động của bạn lên đám mây, khác nhau tùy theo dịch vụ, nhưng quy trình thì giống nhau. Bạn cài đặt ứng dụng điện thoại di động từ PlayStore, tạo tài khoản với nhà cung cấp nếu cần và đăng nhập.
Sau đó, kích hoạt tính năng sao lưu đám mây tự động đối với hình ảnh (và video) của bạn trong cài đặt ứng dụng. Với Google, tất cả những gì bạn cần làm trên thiết bị Android là chạm vào ảnh hồ sơ hoặc chữ cái viết tắt của bạn ở góc trên bên phải của ứng dụng Ảnh và kích hoạt tính năng sao lưu.
Tất cả các bản ghi hiện có và mới sau đó được lưu trữ trên đám mây ngay khi điện thoại được kết nối với internet qua Wi-Fi. Có thể gỡ bỏ hạn chế Wi-Fi, nhưng đồng bộ hóa qua internet di động sẽ tiêu tốn dung lượng dữ liệu và có thể phát sinh chi phí.
Cài đặt sao lưu tự động trên máy tính
Ảnh nằm trên đám mây, nhưng chưa có trên máy tính ở nhà. Sao lưu trên PC đặc biệt dễ dàng với Dropbox.
Phần mềm Windows luôn đồng bộ hóa tất cả các tệp trực tuyến vào ổ cứng cục bộ. Bạn có thể chọn thư mục lưu trữ trong cài đặt chương trình trong mục Đồng bộ hóa, ảnh từ điện thoại thông minh có thể được tìm thấy trong thư mục con Tải lên máy ảnh. Ảnh mới luôn có ngay lập tức.
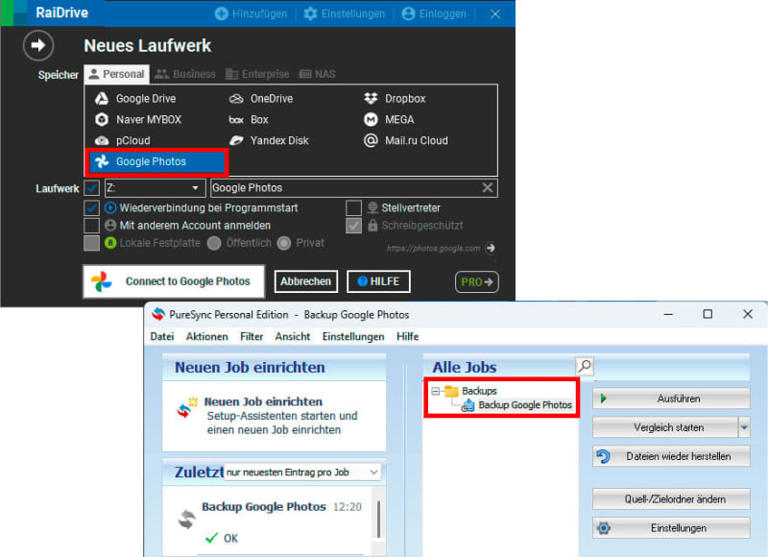
Đám mây Microsoft OneDrive đã được tích hợp trong Windows 11. Đối với Windows 10, hãy tải xuống và cài đặt ứng dụng qua liên kết sau (phiên bản trong Cửa hàng Microsoft đã lỗi thời).
Sao lưu bằng Google phức tạp hơn nhiều. Ứng dụng dành cho máy tính để bàn cung cấp quyền truy cập vào nội dung đám mây khác, nhưng không phải vào ảnh. Bạn có thể xem chúng trong trình duyệt, nhưng bạn phải chọn thủ công để tải xuống. Chức năng xuất của Google cũng phức tạp tương tự và cũng không được khuyến khích.
Vấn đề có thể dễ dàng giải quyết: Sự kết hợp của các công cụ Raidrive và Puresync sẽ tự động đồng bộ hóa ảnh của bạn với ổ cứng PC thông qua Google Cloud.
Trước tiên, hãy cài đặt Raidrive, chọn Google Photos (không phải Google Drive!) làm ổ đĩa mới trong chương trình, sau đó nhấp vào Kết nối với Google Photos và cấp cho Raidrive quyền truy cập vào đám mây. Bây giờ, ảnh sẽ xuất hiện trong trình quản lý tệp Windows.
Sau đó, Puresync sẽ tiếp quản việc chuyển sang ổ cứng. Thiết lập phần mềm đồng bộ hóa như sau: Thiết lập công việc mới – Sao lưu/Sao chép – Chuẩn – Tiếp theo. Chọn thư mục con Ảnh trong ổ đĩa mới làm thư mục Nguồn và một thư mục trên ổ cứng nội bộ hoặc mạng làm thư mục Đích.
Ở bước tiếp theo, hãy thay đổi cài đặt mặc định cho Bắt đầu tự động từ Theo lịch trình thành Khi khởi động hệ thống, ví dụ. Mặc dù bản sao lưu hoàn chỉnh đầu tiên thường mất một khoảng thời gian, nhưng ảnh mới sẽ có trên PC ngay sau khi bật.
Cuối cùng nhưng không kém phần quan trọng, Amazon. Nếu bạn có tư cách thành viên Prime, bạn sẽ có dung lượng lưu trữ đám mây không giới hạn cho ảnh có độ phân giải đầy đủ.
Sau đây là cách thức hoạt động. Ngoài ứng dụng Amazon Photos trên điện thoại thông minh, bạn sẽ cần phần mềm Windows cùng tên.
Đừng nhầm lẫn nếu công cụ đột nhiên được gọi là Amazon Drive sau khi cài đặt trên máy tính để bàn. Điều quan trọng đối với việc sao lưu ảnh tự động trên PC là bật chức năng trong phần mềm máy tính để bàn trong Cài đặt – Đồng bộ hóa và sau khi khởi động lại chương trình, hãy kích hoạt mục Ảnh trong Cài đặt – Đồng bộ hóa – Chọn thư mục.
Chỉ định thư mục lưu trữ cục bộ trong Tải xuống – Tải xuống. Sau cấu hình ban đầu có phần tẻ nhạt này, quá trình đồng bộ hóa diễn ra suôn sẻ.

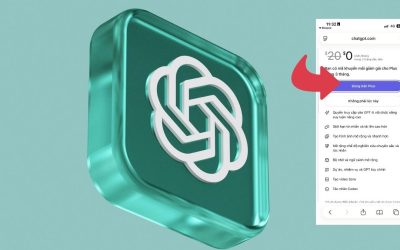


0 Lời bình