Nếu bạn sử dụng Microsoft Teams để cộng tác và nhắn tin theo thời gian thực với đồng nghiệp, có nhiều cách để lên lịch họp, nhưng phương pháp đơn giản nhất là thực hiện tác vụ ngay trong ứng dụng.
Lên lịch họp trong Teams
Sử dụng các ứng dụng Teams để lên lịch cuộc họp công việc, bạn có thể chọn kênh cho phép toàn bộ nhóm tham gia hoặc mời từng người. Bạn có thể sử dụng tính năng Scheduling Assistant, hiển thị tất cả những người tham dự, có thể giúp bạn tìm thời gian phù hợp với mọi người. Ngoài ra, khi bạn lên lịch cuộc họp, một bài đăng sẽ xuất hiện trên “Posts” trong kênh đã chọn. Tất cả chương trình, nội dung, ghi chú và bản ghi âm đều được ghi lại trong kênh.
Trong hướng dẫn này, bạn sẽ học các bước để thiết lập lịch họp trên Microsoft Teams trong Windows 10.
Cách lên lịch cuộc họp trên Microsoft Teams
Để lên lịch một cuộc họp trên Teams, hãy làm theo các bước sau:
- Mở Microsoft Teams.
- Bấm vào Calendar.
- Nhấp vào nút New meeting từ góc trên bên phải.
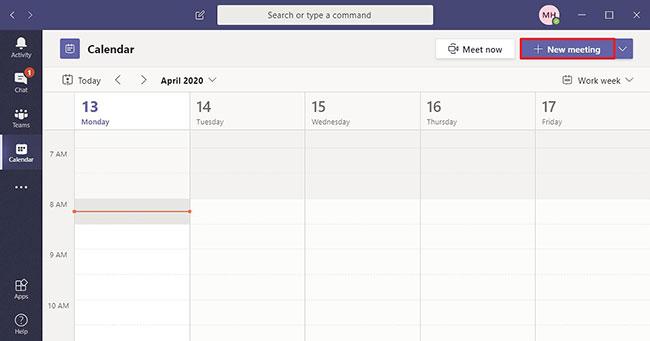
4. Sử dụng menu drop-down Time zone và chọn múi giờ (nếu có).
5. Chỉ định một tiêu đề cho cuộc họp.
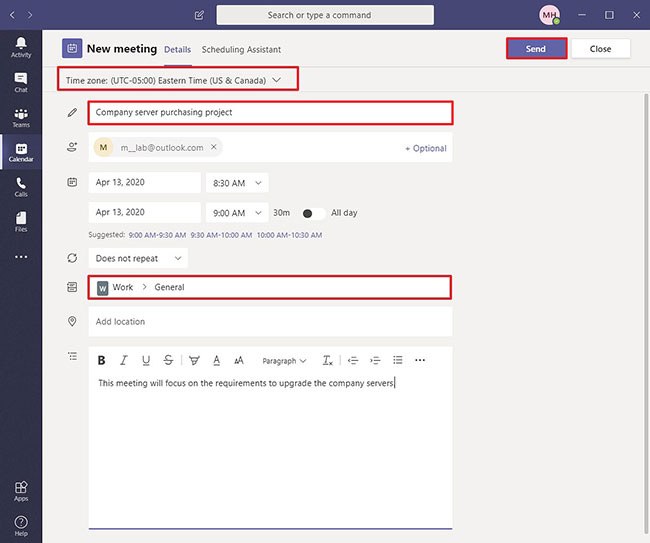
6. (Tùy chọn) Thêm những người sẽ tham dự cuộc họp. Bạn có thể thêm người từ danh sách liên lạc của mình hoặc mời người khác bằng cách thêm địa chỉ email của họ.
7. Chỉ định ngày bắt đầu và ngày kết thúc.
8. (Tùy chọn) Nhấp vào tab Scheduling Assistant.
9. Chọn thời gian để tổ chức cuộc họp phù hợp với tất cả mọi người, bằng cách xem xét tất cả những người tham dự.
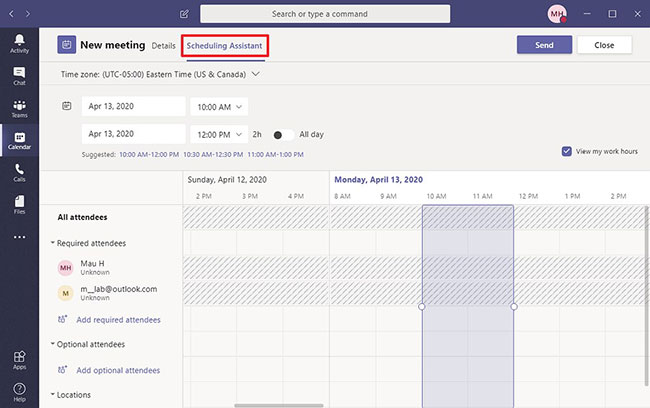
10. (Tùy chọn) Chọn thời điểm lặp lại cùng một cuộc họp.
11. Chọn kênh để tổ chức cuộc họp trong Teams.
Mẹo nhanh: Bạn có thể chỉnh sửa kênh sau khi bạn gửi lời mời. Bạn cần phải tạo một sự kiện mới và gửi lời mời mới để thay đổi kênh.
12. (Tùy chọn) Chỉ định vị trí. (Thông thường, đây là tên của phòng làm việc).
13. Chỉ định chi tiết bổ sung về cuộc họp khi cần thiết.
14. Nhấp vào nút Send.

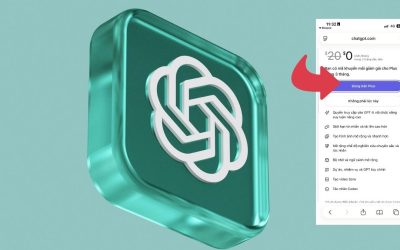


0 Lời bình