Không thể đăng nhập vào tài khoản Office 365 có thể làm gián đoạn công việc của bạn, đặc biệt nếu bạn cũng nhận được mã lỗi 700003: “Something went wrong your organisation has deleted this device. To fix this, contact your system administrator and provide the error code 700003″.
1. Sử dụng Office 365 trực tuyến
Nếu bạn thực sự cần sử dụng tài khoản Office 365 của mình và bạn không có đủ thời gian để cố gắng khắc phục sự cố này, bạn có thể truy cập Word hoặc Excel trực tuyến.
Mã lỗi 700003 ngăn các ứng dụng Office chạy trên máy tính để bàn, nhưng mọi thứ sẽ hoạt động tốt khi trực tuyến.
2. Ngắt kết nối tài khoản có vấn đề
Ngắt kết nối tài khoản gây ra lỗi 70003 là một giải pháp nhanh chóng khác có thể giải quyết vấn đề này.
- Mở Settings
- Chuyển đến Accounts
- Chọn Access work or school.
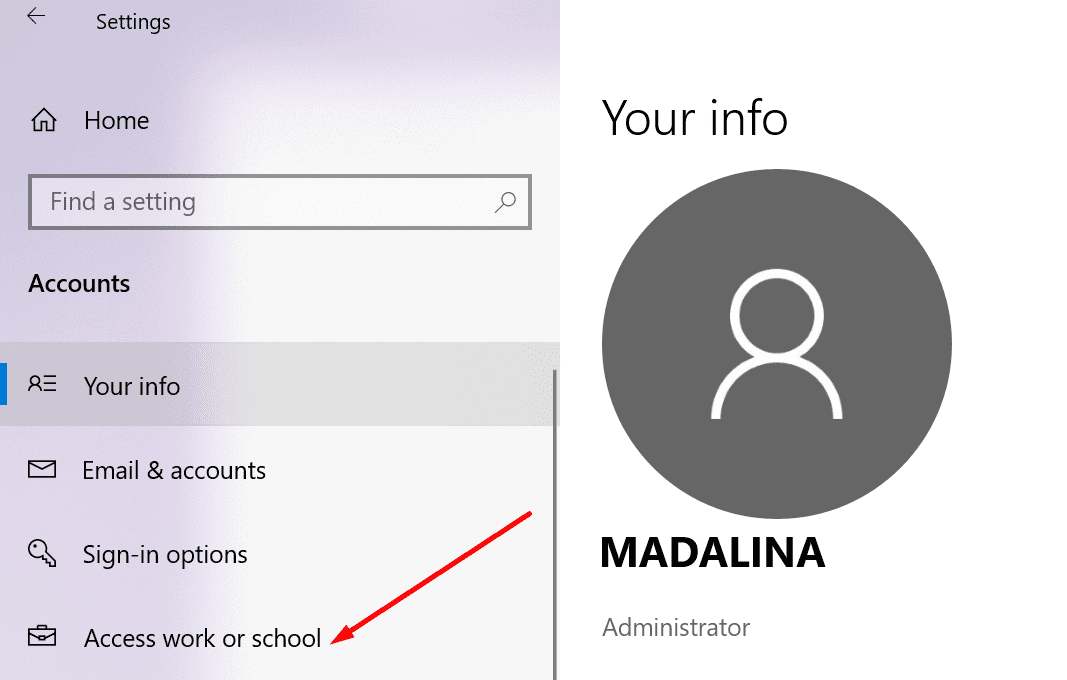
- Tìm tài khoản mà bạn không thể sử dụng và chọn Disconnect
- Chờ cho đến khi tài khoản bị ngắt kết nối
- Cố gắng đăng nhập lại vào Office bằng tên người dùng và mật khẩu thông thường của bạn.
3. Xóa tài khoản có vấn đề
Nếu việc ngắt kết nối tài khoản không hoạt động, bạn có thể thử xóa tài khoản khỏi máy tính của mình.
- Khởi chạy Settings
- Điều hướng đến Accounts
- Chọn tùy chọn Access work or school
- Xóa tài khoản
- Đăng nhập lại vào hồ sơ Outlook của bạn.
4. Gỡ bỏ hoàn toàn thiết bị
Giải pháp này là một giải pháp phức tạp. Chỉ sử dụng nó nếu bạn là người dùng nâng cao hoặc quản trị viên CNTT.
- Tắt chính sách nhóm để đăng ký thiết bị tự động.
- Nếu cài đặt tương ứng đã được định cấu hình trong môi trường của bạn, bạn sẽ tìm thấy cài đặt đó trên máy. Nếu mục nhập không có sẵn, điều đó có nghĩa là nó chưa được định cấu hình trên máy của bạn và bạn không cần phải làm gì cả.
- Tải xuống công cụ Psexec và giải nén nó vào thư mục PSTools
- Khởi chạy Command Prompt với tư cách quản trị viên
- Mở thư mục PSexec
- Chạy lệnh psexec -sid cmd.exe
- Để hủy đăng ký thiết bị, hãy chạy lệnh dsregcmd /leave
- Khởi động lại máy của bạn
- Kiểm tra trạng thái máy của bạn bằng dsregcmd /status.
5. Xóa tài khoản và thiết bị
Giải pháp này là một dạng lai giữa giải pháp thứ ba và giải pháp thứ tư. Đối với một số người dùng, việc sử dụng các giải pháp tương ứng riêng lẻ không hoạt động. Nhưng họ đã có thể khắc phục sự cố sau khi kết hợp các bước từ cả hai phương pháp.
Đây là những gì bạn cần làm:
- Đi tới Settings → Accounts → Access Work or School và xóa tài khoản
- Khởi chạy Command Prompt hoặc PowerShell với tư cách quản trị viên
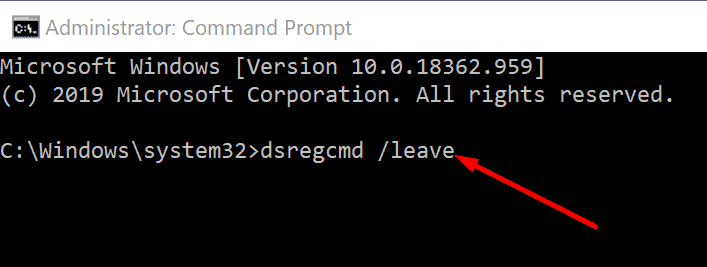
- Nhập lệnh dsregcmd /leave
- Nhập lệnh dsregcmd /status để đảm bảo thiết bị không còn xuất hiện được liệt kê trong Azure AD
- Đăng ký lại thiết bị có vấn đề.
Tổng hợp

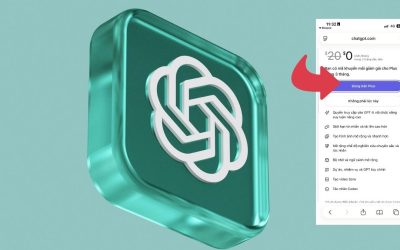


0 Lời bình