Ứng dụng OneDrive đang ngày trở lên phổ biến. Chúng ta có thể truy cập tài liệu từ bất kì đâu khi chúng ta có điện thoại kết nối mạng. Nhưng nếu ứng dụng OneDrive của bạn gặp trục trặc và không thể khởi động hoặc hiện ra lỗi “OneDrive isn’t connected” thì bạn đã gặp rắc rối khá lớn đấy.
Khởi động lại PC Windows 10
Việc khởi động lại hệ thống sẽ khắc phục được nhiều vấn đề. Có thể có một ứng dụng hoặc tiến trình đang chặn OneDrive mở. Việc khởi động lại máy của bạn sẽ giúp khắc phục sự cố. Vì vậy, hãy đóng tất cả các chương trình và khởi động lại Windows 10.
Sau khi khởi động lại, hãy khởi chạy OneDrive. Nếu ứng dụng khởi chạy như bình thườngthì sự cố đẫ được đã khắc phục thành công sự cố. Nếu không, hãy làm theo các bước tiếp theo.
Đảm bảo rằng OneDrive không bị tắt trong group policy
Nếu group policy có tên “Prevent the usage of OneDrive for file storage” được kích hoạt, nó sẽ ngăn OneDrive mở. Vì vậy, đặt policy này thành “Not configured” hoặc “Disabled” sẽ loại bỏ hạn chế và cho phép bạn sử dụng ứng dụng OneDrive.
1. Mở cửa sổ Run bằng cách nhấn phím tắt Win + R.
2. Gõ gpedit.msc và nhấp vào OK.
3. Sau khi mở Group Policy Editor, hãy chuyển đến thư mục Computer Configuration > Administrative Templates > Windows Components > OneDrive.
4. Nhấp đúp vào policy Prevent the usage of OneDrive for file storage.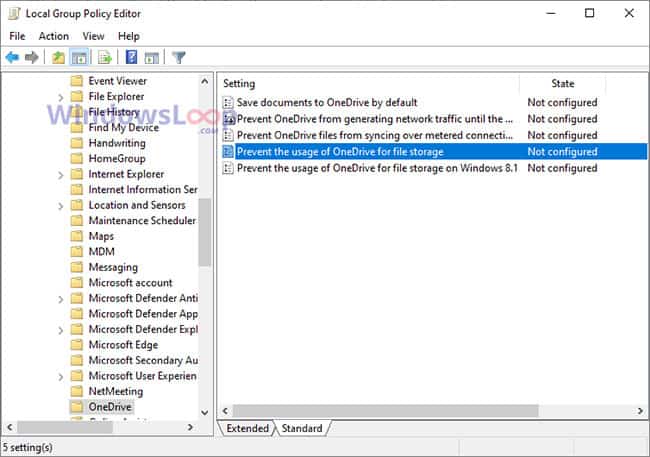
5. Chọn tùy chọn Not configured hoặc Disabled.
6. Nhấp vào nút Apply > OK.
7. Đóng Group Policy Editor.
8. Khởi động lại Windows 10.
Nếu bạn chạy ứng dụng OneDrive một cách bình thường, điều này có nghĩa là sự cố đã được khắc phục. Còn nếu không bạn hãy thử tiếp cách sau nhé.
Đảm bảo rằng OneDrive không bị tắt trong Registry Editor
Nếu có một giá trị được gọi là “DisableFileSyncNGSC” trong Windows Registry Editor, nó sẽ chặn bạn mở hoặc sử dụng ứng dụng OneDrive. Vì vậy, bạn nên thay đổi dữ liệu giá trị hoặc xóa nó. Đây là các bước bạn cần làm theo.
1. Mở menu Start.
2. Gõ Registry Editor và nhấn Enter để mở Registry Editor.
3. Bây giờ, hãy dán đường dẫn bên dưới vào thanh địa chỉ của Registry Editor và nhấn Enter:
HKEY_LOCAL_MACHINE\Software\Policies\Microsoft\Windows\OneDrive4. Nhấp đúp vào giá trị “DisableFileSyncNGSC”. Bạn sẽ tìm thấy nó trên bên phải.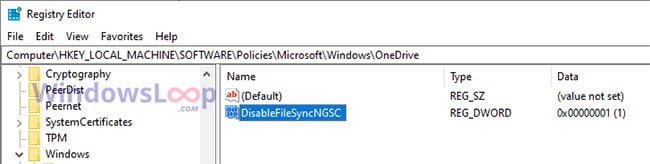
5. Nhập 0 vào trường Value Data.
6. Nhấp vào OK để xem trường Value Data.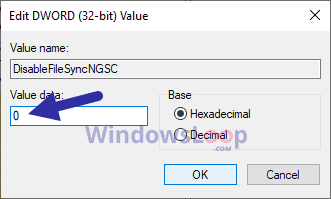
7. Đóng Registry Editor.
8. Khởi động lại Windows.
Lưu ý: Nếu bạn không thể tìm thấy giá trị “DisableFileSyncNGSC“, thì không cần thay đổi gì cả.
Sau khi khởi động lại, hãy thử khởi chạy OneDrive. Nếu giá trị registry là thủ phạm, ứng dụng OneDrive sẽ mở bình thường.
Cài đặt lại OneDrive
Nếu tất cả cách trên không làm ứng dụng OneDrive của bạn hoạt động bình thường thì hãy cài đặt lại OneDrive của bạn.
Bạn có thể gỡ cài đặt ứng dụng OneDrive từ trang Control Panel > Programs & Feature hoặc từ trang Settings > Apps > Apps & features. Sau khi gỡ cài đặt OneDrive, hãy làm theo hướng dẫn trên trang được liên kết để cài đặt lại OneDrive.

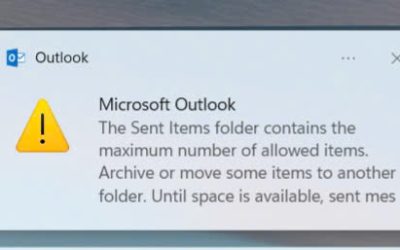
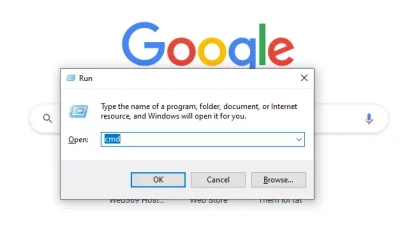
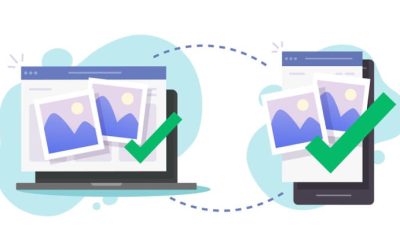
0 Lời bình