Windows 11 mang đến nhiều tính năng thú vị và luôn có những tính năng mới với các bản cập nhật như bản cập nhật Windows 11 23H2. Bạn có thể tận hưởng Snap Layouts để thực hiện đa nhiệm một cách hiệu quả, chơi với các ứng dụng Android trên PC và thậm chí liên kết iPhone với máy tính xách tay của mình. Tuy nhiên, một thứ còn thiếu trong Windows 11 là các biểu tượng trên màn hình.
Cách hiện icon ẩn trên desktop Windows 11
Theo mặc định, Windows 11 ẩn các biểu tượng cho thư mục người dùng và các ứng dụng như PC này. Để đưa các biểu tượng này và các biểu tượng khác trở lại, hãy làm theo các bước bên dưới.
- Nhấp chuột phải vào màn hình nền.
- Chọn Cá nhân hóa > Chủ đề.
- Chọn liên kết ở dưới cùng để cài đặt biểu tượng Màn hình.
- Cửa sổ Cài đặt biểu tượng màn hình sẽ bật lên.
- Nhấp vào hộp kiểm cho các mục bạn muốn xem: Máy tính, Tệp của Người dùng, Thùng rác và Bảng điều khiển.
- Nhấp vào Áp dụng.
Bạn sẽ thấy ngay những biểu tượng này được khôi phục trên màn hình của mình. Bất kỳ lúc nào, nếu bạn muốn xóa các biểu tượng này, hãy lặp lại các bước từ một đến năm và lần này, hãy bỏ chọn biểu tượng nào bạn không muốn xem nữa. Sau đó, chọn Áp dụng.
Cách hiện icon ẩn trên taskbar Windows 11
Một nơi khác mà bạn muốn thấy các biểu tượng là trên thanh tác vụ. Thông thường, mỗi ứng dụng đang chạy trên PC của bạn sẽ có một biểu tượng. Nếu bạn không nhìn thấy biểu tượng đó thì có thể Windows đã ẩn nó trong menu biểu tượng ẩn. Đây là khu vực dành cho các biểu tượng đã bị tắt. Đây là cách đảm bảo các biểu tượng này đang được hiển thị.
- Nhấp chuột phải vào Thanh tác vụ.
- Chọn cài đặt Thanh tác vụ.
- Tắt nút chuyển đổi cho menu biểu tượng Ẩn.
- Bây giờ bạn sẽ thấy tất cả các biểu tượng xuất hiện ngay bên cạnh đồng hồ của bạn trên thanh tác vụ hệ thống.
Ngoài ra, nếu bạn muốn giữ menu biểu tượng ẩn và ưu tiên một biểu tượng ứng dụng cụ thể, chỉ cần nhấn vào ^ trên thanh tác vụ của bạn. Sau đó nhấp vào biểu tượng bạn muốn hiển thị và kéo biểu tượng đó đến khu vực trong tầm nhìn của bạn.

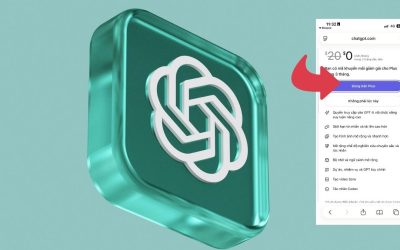


0 Lời bình