Bạn là quản trị viên CNTT – IT Admin hoặc chủ sở hữu của một doanh nghiệp, tổ chức nhỏ. Và bạn bắt đầu sử dụng Microsoft Teams cho tổ chức của mình. Bạn có thể tự hỏi dịch vụ Teams này hoạt động như thế nào? Từ giao diện người dùng đến sử dụng cơ bản. Nhưng nếu bạn đang cần thiết lập mọi thứ thì sao?
Ngoài việc thêm người dùng, còn có rất nhiều điều mà IT Admin có thể làm để cài đặt Teams. Các bước này rất cần thiết để đảm bảo chất lượng trải nghiệm Teams cho tất cả thành viên và người dùng trong tổ chức:
Kiểm tra vai trò thành viên và người tạo Team
Khi bạn tạo một Team trong Microsoft Teams để người dùng trong tổ chức trò chuyện và tương tác. Bạn sẽ muốn đảm bảo việc kiểm tra vai trò của thành viên Team hoặc chủ sở hữu Team. Bạn muốn đảm bảo rằng tất cả mọi người ngoại trừ bạn (với tư cách là chủ sở hữu Team) được đặt thành thành viên nhóm trong một Channel (kênh) cụ thể.
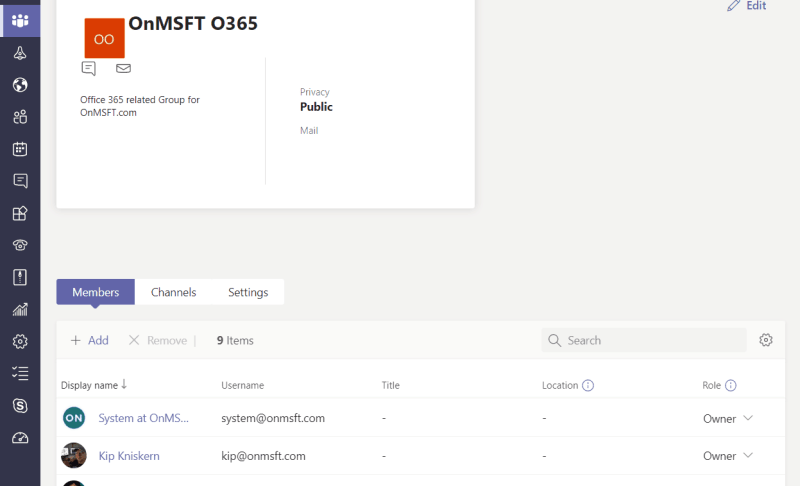
Các thành viên Team không thể chỉnh sửa tên hoặc mô tả Team. Càng không thể xóa Team, không thể xóa kênh riêng hoặc thêm thành viên. Chủ Team, trong khi đó, quản lý các mục cho Team. Họ có thể tự do thêm và xóa khách, thay đổi cài đặt và xử lý một số tác vụ quản trị. Bao gồm lưu trữ một Team, làm mới Team, cho phép sử dụng GIF, thêm khách, thay đổi hình ảnh nhóm, thiết lập quyền của nhóm cho các kênh, tab và trình kết nối, v.v.
Bạn có thể tự mình xem tất cả các cài đặt này tại Trung tâm quản trị Team của Microsoft. Click vào Teams, Manage Teams, rồi click vào Team name. Sau đó, bạn có thể thay đổi vai trò của từng người dùng trong Team cho phù hợp trong cột Role.
Xây dựng các chính sách trong Teams
Khi Team được tạo và người dùng được thêm vào Team. Bạn cần tùy chỉnh chính sách trong Team của mình. Điều này giúp bạn kiểm soát những gì người dùng trong Team có thể và không thể thực hiện các nhiệm vụ cụ thể. Như tạo các kênh riêng chả hạn. Bạn thay đổi chính sách bằng cách truy cập Microsoft Teams Admin Center. Nhấp vào biểu tượng thứ hai trên cùng Team, rồi chọn: Teams Policies.
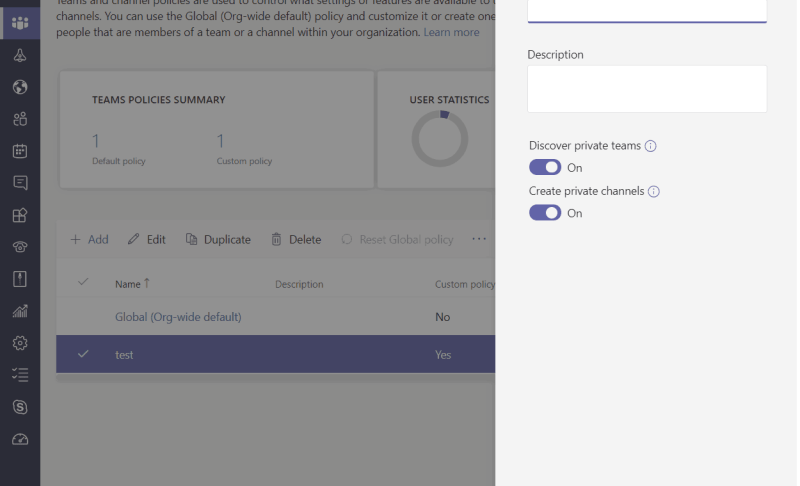
Theo mặc định, bạn sẽ thấy một chính sách được gọi là Global (Mặc định toàn tổ chức). Chính sách này áp dụng cho tất cả người dùng. Tuy nhiên, bạn có thể tạo chính sách mới dành riêng cho người dùng.
Nhấp vào Add ở trên cùng và sau đó nhập tên chính sách. Sau đó, bạn có thể tự do chọn một số cài đặt. Có thể cho phép người dùng khám phá các Team riêng tư trong kết quả tìm kiếm hoặc để tạo các kênh riêng. Khi hoàn tất, nhấp Save để lưu.
Sau đó, bạn có thể thêm người dùng vào chính sách tùy chỉnh bằng cách nhấp vào Manage Users. Có thể mất 24 giờ để chính sách mới có hiệu lực.
Kiểm soát các cài đặt nhắn tin trên Teams.
Microsoft Teams có rất nhiều nội dung thú vị. Như khả năng tạo ảnh chuyển động GIF và nhãn dán tùy chỉnh. Tuy nhiên, bạn có thể muốn tắt một số. Là quản trị viên IT, bạn có mọi quyền đối với việc này. Bằng cách truy cập Microsoft Teams Admin Center của Microsoft và nhấp vào tab Messaging Policies. Mục sẽ sẽ là nội dung thứ bảy từ trên xuống nếu nhìn vào thanh bên.
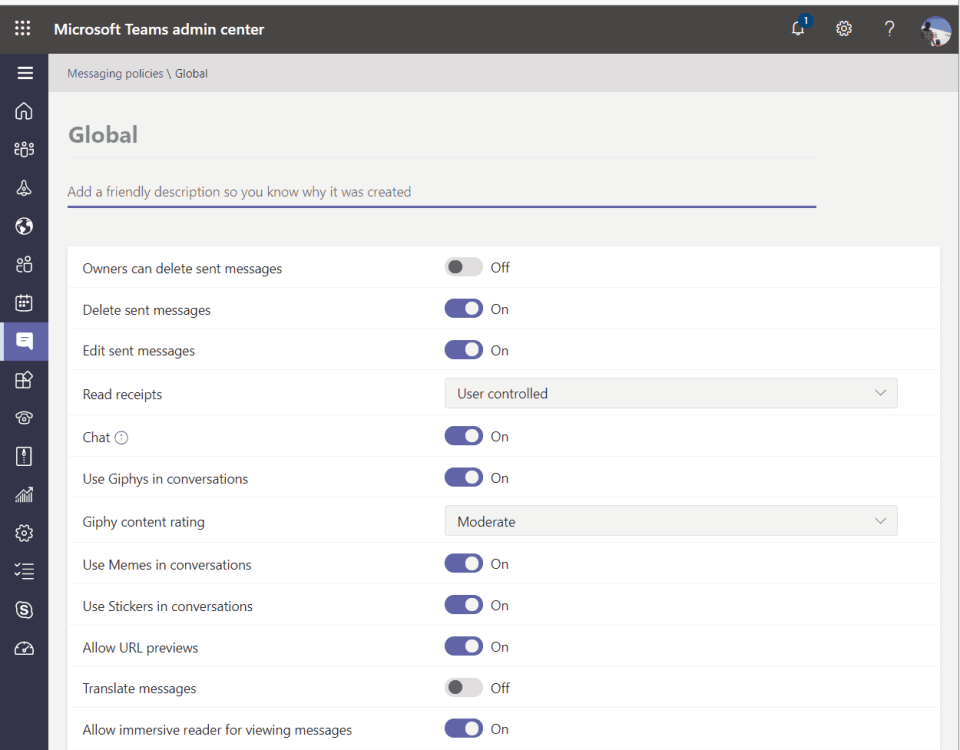
Khi đó, bạn có thể tạo hoặc chỉnh sửa chính sách nhắn tin. Hãy ghi nhớ Global (mặc định toàn tổ chức) là cài đặt mặc định và áp dụng cho tất cả người dùng. Có một chút bạn có thể thay đổi. Bao gồm một số thứ tôi liệt kê dưới đây.
- Chủ sở hữu có thể xóa tin nhắn đã gửi
- Xóa tin nhắn đã gửi
- Chỉnh sửa tin nhắn đã gửi
- Xác nhận đã đọc tin nhắn (người dùng kiểm soát, bật hoặc tắt cho mọi người)
- Bật / tắt cuộc trò chuyện riêng tư
- Sử dụng Giphys trong các cuộc hội thoại
- Sử dụng Memes trong các cuộc hội thoại
- Sử dụng Nhãn dán trong các cuộc hội thoại
- Xem trước URL
- Dịch tin nhắn
- Immersive Reader
- Tin nhắn thoại
Bạn có thể tạo chính sách nhắn tin tùy chỉnh và bật hoặc tắt các tính năng này và triển khai chúng trên cơ sở cá nhân. Tạo chính sách nhắn tin mới bằng cách nhấp vào + Add và điều chỉnh cài đặt cho người dùng hoặc nhóm người dùng.
Sau khi hoàn tất, bạn có thể nhấp vào tên của chính sách và gán người dùng cho chính sách đó bằng cách nhấp vào Manage users. Bạn có thể tìm kiếm tên người dùng và nhấp vào Add. Khi hoàn tất, bạn có thể nhấp vào Save để lưu.
Quản lý người dùng và điều chỉnh chính sách khác
Trên Teams Admin Dashboard (Bảng điều khiển quản trị viên nhóm) cũng có các cài đặt và chính sách khác nhau bạn có thể điều chỉnh. Những chính sách cuộc họp, sự kiện trực tiếp, cài đặt cuộc gọi…
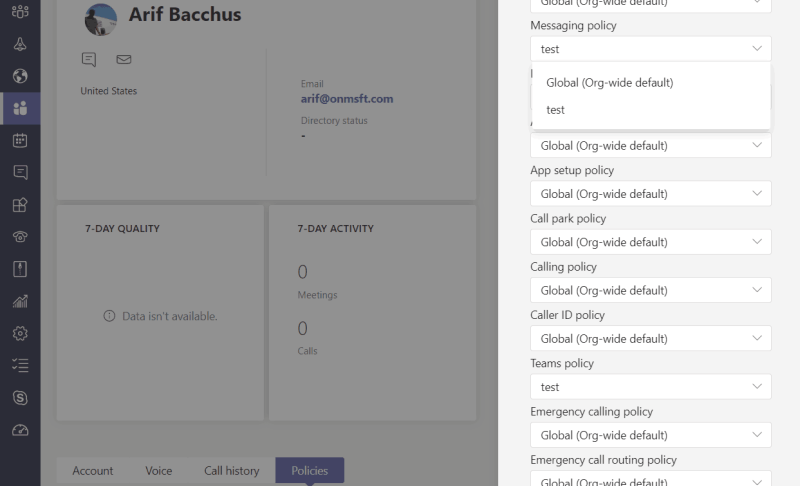
Nếu bạn đã chỉnh sửa các cài đặt như tôi đã liệt kê ở trên. Bạn sẽ có thể định cấu hình và thay đổi người dùng thành các chính sách mà bạn thấy phù hợp. Bạn có thể làm điều này bằng cách nhấp vào Users tab trong trung tâm quản trị Nhóm Microsoft.
Mục có biểu tượng thứ năm từ trên xuống, có hình dạng như biểu tượng của Team. Sau đó, bạn có thể nhấp vào dấu chọn bên cạnh tên người dùng trong danh sách, theo sau là Edit Settings. Bạn tắt người dùng khỏi cài đặt chung và thay đổi chính sách bạn đã tạo khi thấy phù hợp.
Thay đổi các tính năng truy cập khách (Quest)
Teams có một tính năng là quyền truy cập của khách. Cho phép những người bên ngoài tổ chức có thể truy cập vào các Team và Channel của bạn nếu được gửi lời mời.
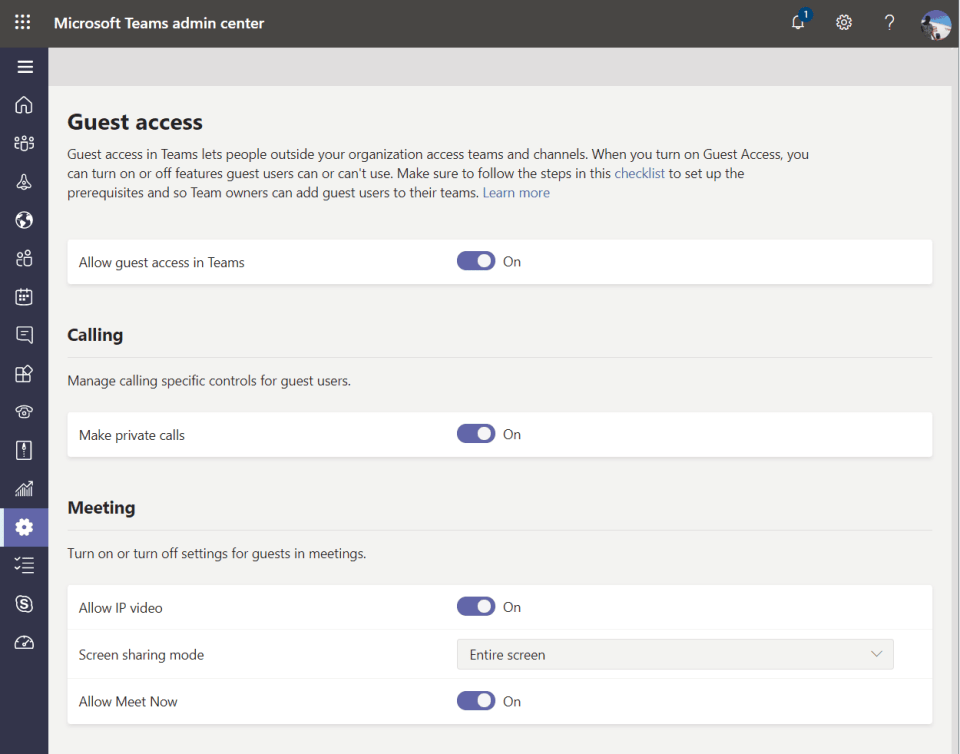
Tính năng này có thể được bật hoặc tắt theo ý của bạn. Bạn cũng có thể định cấu hình các tính năng mà khách có quyền truy cập. Có các công tắc bật tắt cho các cuộc gọi riêng tư, cuộc họp, tin nhắn, sử dụng GIF và hơn thế nữa.
Bạn tìm thấy những cài đặt này tại Trung tâm quản trị nhóm của Microsoft, nhấp vào phần Cài đặt ở phía dưới màn hình, rồi chọn Guest Access.
Theo HotroMicrosoft




0 Lời bình