Windows Sandbox là một môi trường máy tính để bàn bị cô lập, tạm thời, nơi bạn có thể chạy phần mềm không tin cậy mà không sợ ảnh hưởng lâu dài đến PC của bạn. Bất kỳ phần mềm nào được cài đặt trong Windows Sandbox chỉ nằm trong hộp cát và không thể ảnh hưởng đến máy chủ của bạn. Khi Windows Sandbox bị đóng, tất cả phần mềm với tất cả các tệp và trạng thái của nó sẽ bị xóa vĩnh viễn.
Khái niệm cơ bản
Windows Sandbox xây dựng trên các công nghệ được sử dụng trong Windows Container (thiết kế để chạy trong đám mây). Microsoft đã sử dụng công nghệ đó, thêm tích hợp với Windows 10 và xây dựng các tính năng giúp nó phù hợp hơn để chạy trên thiết bị và máy tính xách tay mà không yêu cầu toàn bộ sức mạnh của Windows Server.
Dynamically generated Image
Về cốt lõi, Windows Sandbox là một máy ảo nhẹ, vì vậy nó cần một hình ảnh hệ điều hành để khởi động. Một trong những cải tiến quan trọng mà chúng tôi đã thực hiện cho Windows Sandbox là khả năng sử dụng bản sao Windows 10 được cài đặt trên máy tính của bạn, thay vì tải xuống hình ảnh VHD mới như bạn phải làm với một máy ảo thông thường.
Giải pháp là một hình ảnh hệ điều hành có các bản sao sạch của các tệp có thể thay đổi, nhưng liên kết đến các tệp không thể thay đổi trong hình ảnh Windows đã tồn tại trên máy chủ. Phần lớn các tệp là các liên kết (tệp không thay đổi) và đó là lý do tại sao kích thước nhỏ (~ 100MB) cho một hệ điều hành đầy đủ. (Khi chưa khởi động chỉ có 25MB)
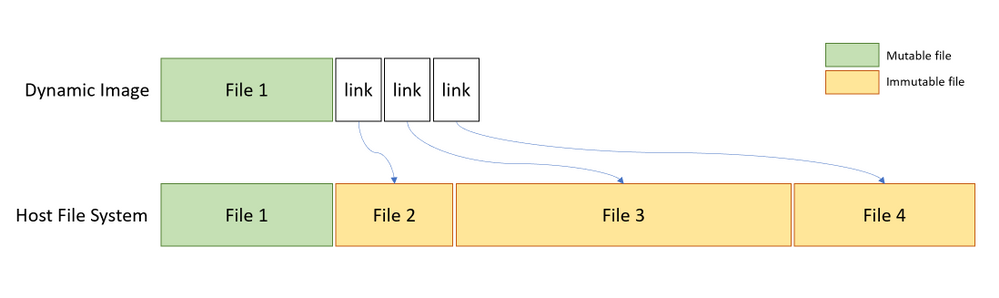
Smart memory management
Quản lý bộ nhớ là một lĩnh vực khác mà chúng tôi đã tích hợp với Windows Kernel. Trình ảo hóa Microsoft Microsoft cho phép một máy vật lý duy nhất được khắc thành nhiều máy ảo có chung phần cứng vật lý. Mặc dù cách tiếp cận này hoạt động tốt đối với khối lượng công việc của máy chủ truyền thống, nhưng nó không phù hợp với các thiết bị đang chạy với nguồn lực hạn chế hơn. Máy chủ có thể lấy lại bộ nhớ từ nếu cần. Nhìn chung các trang thực thi tương tự của ntdll sẽ được ánh xạ vào hộp cát như trên máy chủ. Microsoft đảm bảo việc này được thực hiện một cách an toàn và không có bí mật nào được chia sẻ.
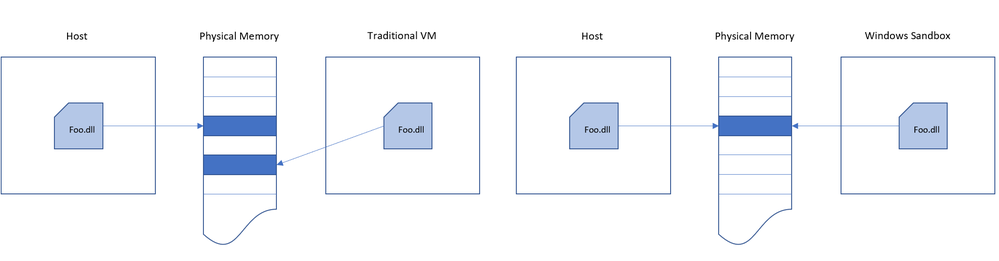
Đặc điểm Windows Sandbox
- Một phần của Windows – Mọi thứ cần thiết cho tính năng này đều đi kèm với Windows 10 Pro và Enterprise. (Không cần VHD)
- Nguyên sơ – Mỗi khi Windows Sandbox chạy, nó sẽ sạch như một bản cài đặt hoàn toàn mới của Windows.
- Dùng một lần – Không có gì tồn tại trên thiết bị; mọi thứ sẽ bị loại bỏ sau khi bạn đóng ứng dụng.
- Bảo mật – Sử dụng ảo hóa dựa trên phần cứng để cách ly kernel, dựa trên bộ ảo hóa Microsoft để chạy kernel riêng biệt, cách ly khỏi máy chủ.
- Hiệu quả – Sử dụng bộ lập lịch kernel tích hợp, quản lý bộ nhớ thông minh và GPU ảo
Điều kiện sử dụng
- Windows 10 Pro hoặc Enterprise Insider phiên bản 18305 trở lên
- Kiến trúc AMD64
- Khả năng ảo hóa được kích hoạt trong BIOS
- Ít nhất 4GB RAM (khuyên dùng 8GB)
- Ít nhất 1 GB dung lượng đĩa trống (khuyên dùng SSD)
- Ít nhất 2 lõi CPU (khuyến nghị 4 lõi với siêu phân luồng)
Cài đặt
1. Cài đặt Windows 10 Pro hoặc Enterprise phiên bản 18305 trở lên
2. Kích hoạt ảo hóa:
- Nếu bạn đang sử dụng máy vật lý, đảm bảo khả năng ảo hóa được bật trong BIOS.
- Nếu bạn đang sử dụng máy ảo, hãy bật ảo hóa lồng nhau với lệnh ghép ngắn PowerShell này: Set-VMProcessor -VMName <VMName> -ExposeVirtualizationExtensions $ true
3. Mở Windows Features → Chọn Windows Sandbox. Chọn OK để cài đặt Windows Sandbox.
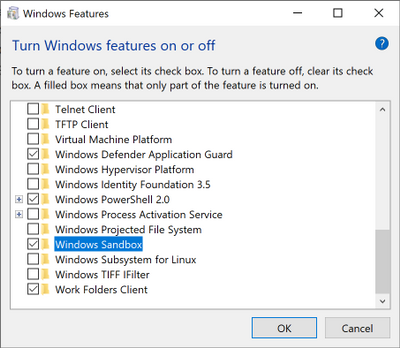
4. Từ Start, tìm và chạy Windows Sandbox
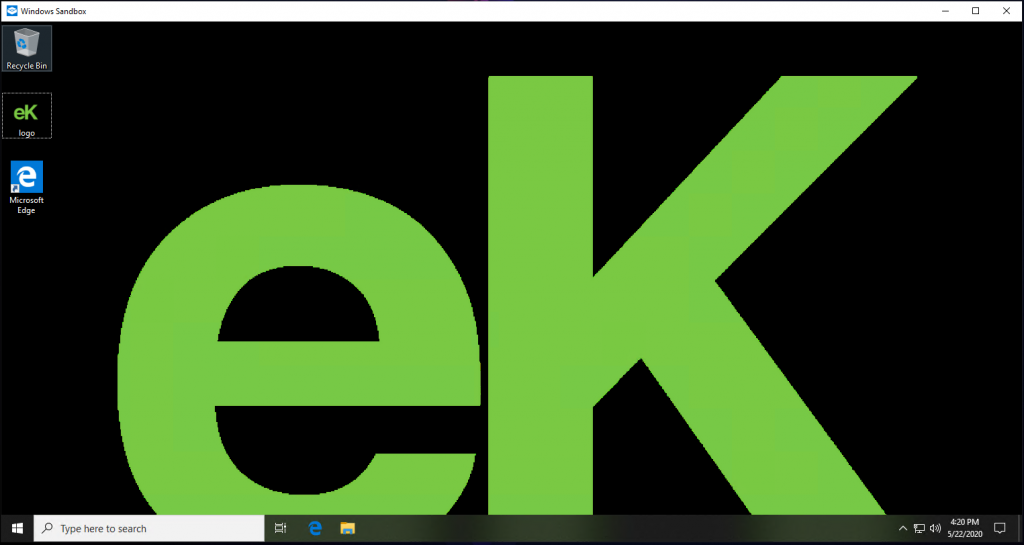
Tham khảo Microsoft


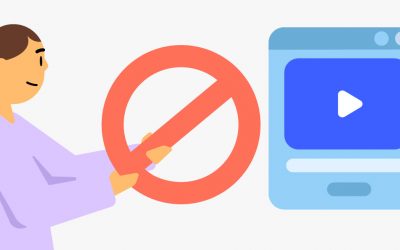

0 Lời bình