Recall là gì?
Recall sử dụng Windows Copilot Runtime để giúp bạn tìm thấy mọi thứ bạn đã thấy trên PC của mình. Tìm kiếm bằng bất kỳ manh mối nào bạn nhớ hoặc sử dụng dòng thời gian để cuộn qua hoạt động trước đây của bạn, bao gồm các ứng dụng, tài liệu và trang web. Sau khi tìm thấy những gì mình đang tìm kiếm, bạn có thể nhanh chóng quay lại nội dung nhìn thấy trong ảnh chụp nhanh bằng cách chọn nút khởi chạy lại bên dưới ảnh chụp màn hình. API UserActivity là thứ cho phép các ứng dụng cung cấp liên kết sâu để bạn có thể tiếp tục từ nơi mình đã dừng lại.
Sử dụng Recall trong ứng dụng Windows
Yêu cầu để sử dụng:
- Hiện chỉ có trên Copilot+ PC mới.
- Hoạt động của người dùng được hỗ trợ trong Windows SDK phiên bản 10.0.17134.0 (Windows 10, phiên bản 1803, Build 17134) trở lên.
- RAM 16GB, 8 bộ xử lý logic, Dung lượng lưu trữ 256 GB, Để bật Thu hồi, bạn sẽ cần ít nhất 50 GB dung lượng lưu trữ trống
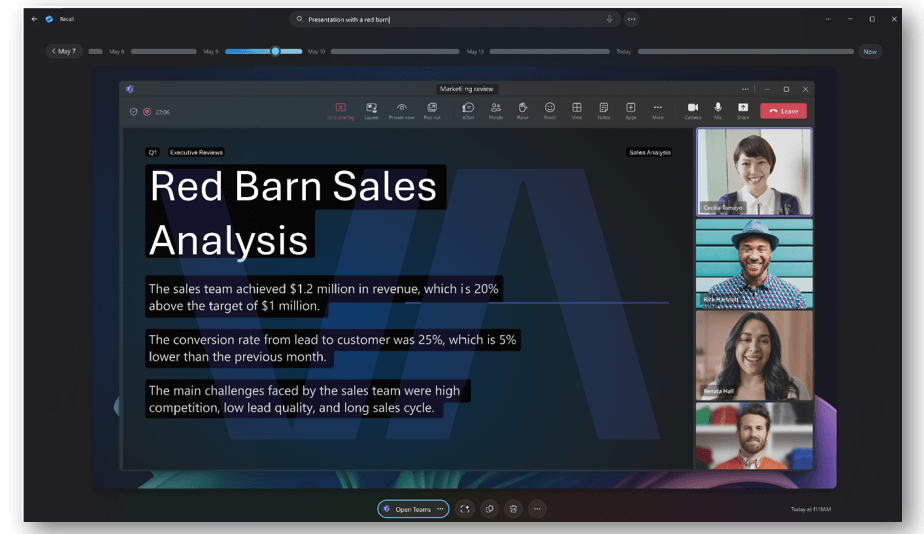
UserActivity đề cập đến nội dung cụ thể mà người dùng đang thực hiện trong ứng dụng của bạn. Ví dụ: khi người dùng đang viết tài liệu, UserActivity có thể đề cập đến vị trí cụ thể trong tài liệu mà người dùng đã dừng viết. Khi nghe một ứng dụng âm nhạc, UserActivity có thể là danh sách phát mà người dùng nghe lần cuối. Khi vẽ trên canvas, UserActivity có thể là nơi người dùng đánh dấu lần cuối. Tóm lại, UserActivity thể hiện một đích đến trong ứng dụng Windows của bạn mà người dùng có thể quay lại để họ có thể tiếp tục những gì họ đang làm.
Để tương tác với UserActivity, ứng dụng Windows của bạn sẽ gọi: UserActivity.CreateSession. Hệ điều hành Windows phản hồi bằng cách tạo bản ghi lịch sử cho biết thời gian bắt đầu và kết thúc cho Hoạt động người dùng đó. Việc tương tác lại với cùng một Hoạt động người dùng đó theo thời gian sẽ dẫn đến nhiều bản ghi lịch sử được lưu trữ cho hoạt động đó.
Tìm kiếm với recall
Có thể bạn muốn làm công thức bánh pizza mà bạn đã xem sáng nay nhưng bạn không nhớ mình đã nhìn thấy nó ở đâu. Nhập pizza phô mai dê vào hộp tìm kiếm sẽ dễ dàng tìm lại công thức. Bạn cũng có thể tìm kiếm pizza hoặc pho mát nếu bạn không nhớ loại pizza hoặc pho mát cụ thể. Tuy nhiên, những tìm kiếm ít cụ thể hơn có thể mang lại nhiều kết quả phù hợp hơn. Nếu bạn muốn tìm kiếm bằng giọng nói của mình, bạn có thể chọn micrô sau đó nói truy vấn tìm kiếm của mình.

Khi kết quả được hiển thị, chúng sẽ được liệt kê dưới tiêu đề khớp văn bản và khớp trực quan. Các kết quả phù hợp gần với tìm kiếm của bạn hơn sẽ được hiển thị đầu tiên. Bạn cũng sẽ nhận thấy rằng một số mục được liệt kê là một trong các loại đối sánh sau:
- Kết hợp chặt chẽ: Kết quả phù hợp thường bao gồm ít nhất một trong các cụm từ tìm kiếm hoặc hình ảnh đại diện cho một cụm từ trong truy vấn của bạn.
- Kết quả phù hợp có liên quan: Các kết quả phù hợp có điểm chung với cụm từ tìm kiếm sẽ được coi là có liên quan. Ví dụ: nếu bạn tìm kiếm pizza phô mai dê, bạn cũng có thể nhận được các kết quả phù hợp có liên quan bao gồm lasagna hoặc cannelloni vì chúng cũng là các món ăn của Ý.
Tương tác với nội dung
Khi bạn đã tìm thấy mục bạn muốn xem lại, hãy chọn ô. Việc thu hồi sẽ mở ảnh chụp nhanh và bật screenray, chạy trên ảnh chụp nhanh đã lưu. Screenray phân tích nội dung trong ảnh chụp nhanh và cho phép bạn tương tác với từng phần tử trong ảnh chụp nhanh. Bạn sẽ nhận thấy rằng khi screenray hoạt động, con trỏ của bạn có màu xanh lam và trắng. Con trỏ cũng thay đổi hình dạng tùy thuộc vào loại phần tử bên dưới nó. Những gì bạn có thể làm với từng phần tử sẽ thay đổi dựa trên loại nội dung mà màn hình phát hiện được. Nếu bạn chọn ảnh trong ảnh chụp nhanh, bạn có thể sao chép, chỉnh sửa bằng ứng dụng .jpeg mặc định của mình như Ảnh hoặc gửi ảnh đó đến một ứng dụng khác như Snipping Tool hoặc Paint. Khi đánh dấu văn bản bằng screenray, bạn có thể mở văn bản đó trong trình soạn thảo văn bản hoặc sao chép văn bản đó. Ví dụ: bạn có thể muốn sao chép văn bản danh sách thành phần của công thức nấu ăn để chuyển đổi nó thành số liệu.
Lưu ý: Khi bạn sử dụng tùy chọn gửi nội dung ảnh chụp nhanh đến một ứng dụng, screenray sẽ tạo một tệp tạm thời trong C:\Users[username]\AppData\Local\Temp để chia sẻ nội dung. Tệp tạm thời sẽ bị xóa sau khi nội dung được chuyển qua ứng dụng bạn đã chọn sử dụng.
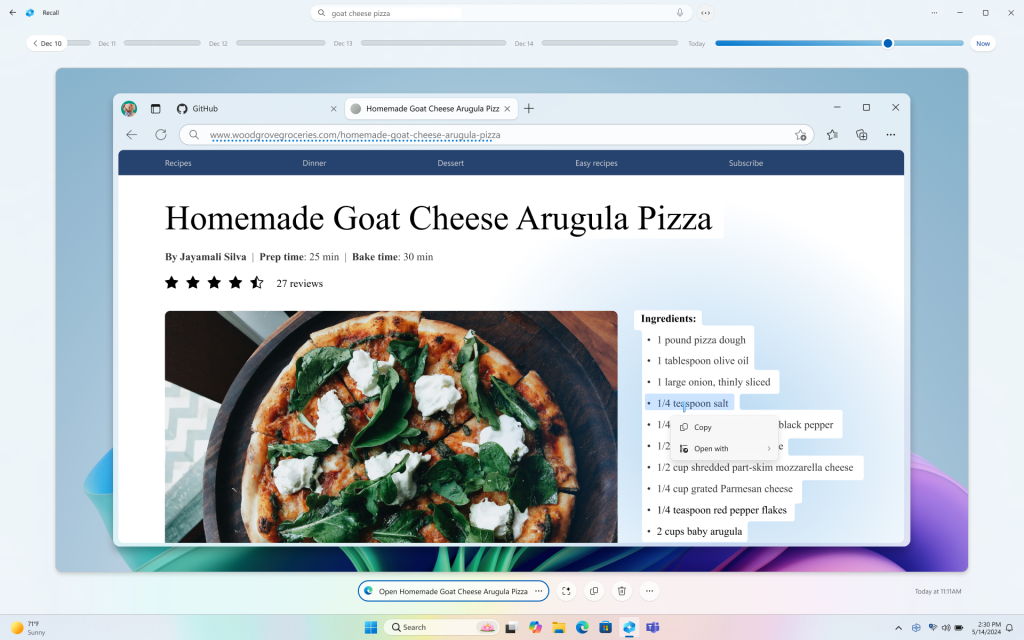
Bên dưới ảnh chụp nhanh đã chọn, bạn có nhiều tùy chọn ảnh chụp nhanh hơn. Trong nhiều trường hợp, bạn có thể yêu cầu Gọi lại đưa bạn trở lại vị trí chính xác của mục, chẳng hạn như mở lại trang web, bản trình bày PowerPoint hoặc ứng dụng đang chạy tại thời điểm chụp ảnh nhanh. Bạn cũng có thể ẩn screenray, sao chép ảnh chụp nhanh, xóa ảnh chụp nhanh hoặc chọn… để có thêm tùy chọn ảnh chụp nhanh.
Tạm dừng hoặc tiếp tục ảnh chụp nhanh
Để tạm dừng thu hồi, hãy chọn biểu tượng Thu hồi trên khay hệ thống rồi Tạm dừng cho đến ngày mai. Ảnh chụp nhanh sẽ bị tạm dừng cho đến khi chúng tự động tiếp tục vào lúc 12:00 sáng. Khi ảnh chụp nhanh bị tạm dừng, biểu tượng Thu hồi khay hệ thống có dấu gạch chéo để bạn có thể dễ dàng biết liệu ảnh chụp nhanh có được bật hay không. Để tiếp tục ảnh chụp nhanh theo cách thủ công, hãy chọn biểu tượng Thu hồi trong khay hệ thống rồi chọn Tiếp tục ảnh chụp nhanh. Bạn cũng có thể truy cập trang cài đặt Thu hồi & ảnh chụp nhanh từ cuối cửa sổ này.
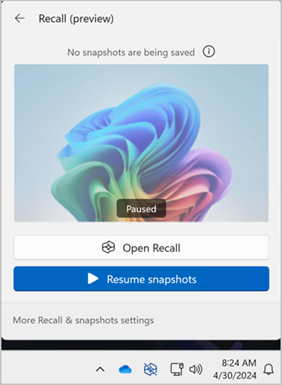
Ngoài ra còn nhiều tính năng và các sử dụng đang được cập nhật. Hãy đón chờ Microsoft Recall nhé.

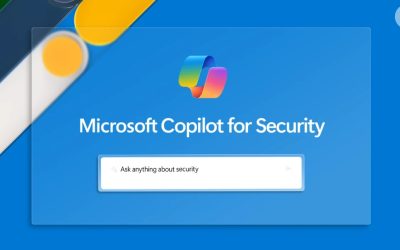
0 Lời bình