Hướng dẫn Join Domain trên Windows 10 chi tiết cho người mới bắt đầu.
Các bước thực hiện:
1.Vào Control Panel → Chọn Network and Internet → Chọn Network Connections
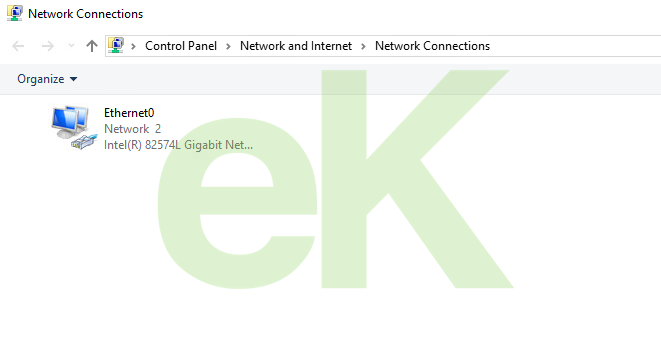
2.Vào Internet Proticol Version 4 → Đặt IP của DC (Của mình là 192.168.1.101)
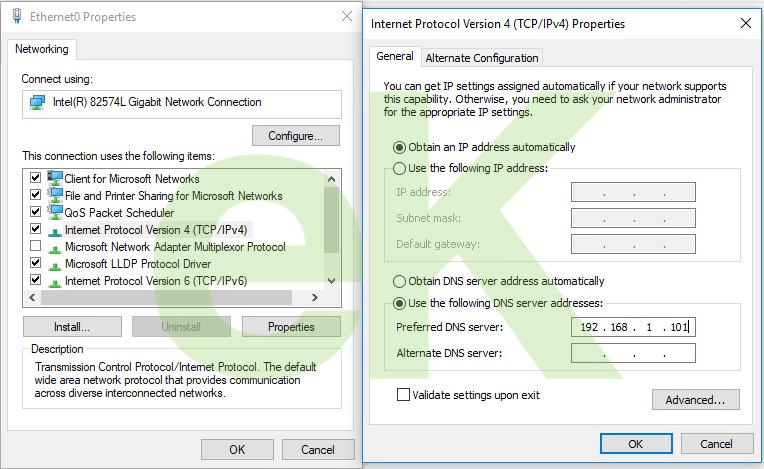
3.Vào Control Panel → Chọn System → Chọn Change settings
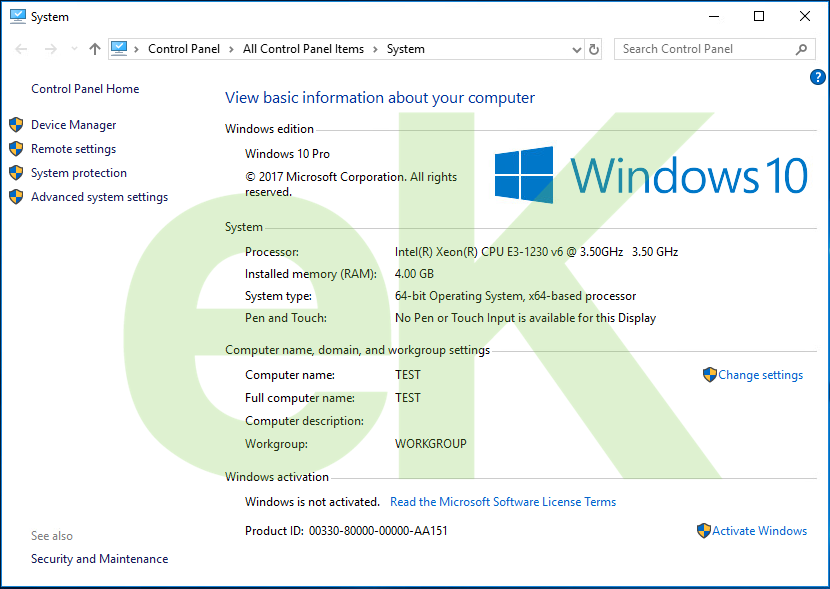
4.Tại cửa sổ hiện ra → Chọn Change → Nhập thông tin domain Chọn OK
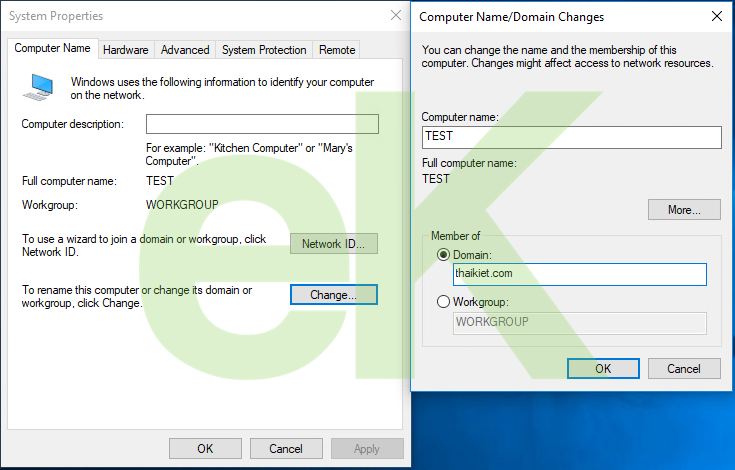
5.Nhập thông tin user join domain → Chọn OK
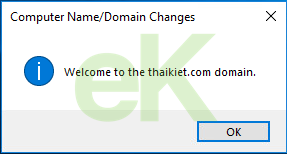
6.Chọn Restart Now
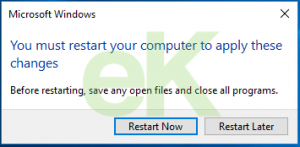
7.Đăng nhập với thông tin user đã join. Thành công rồi 🙂
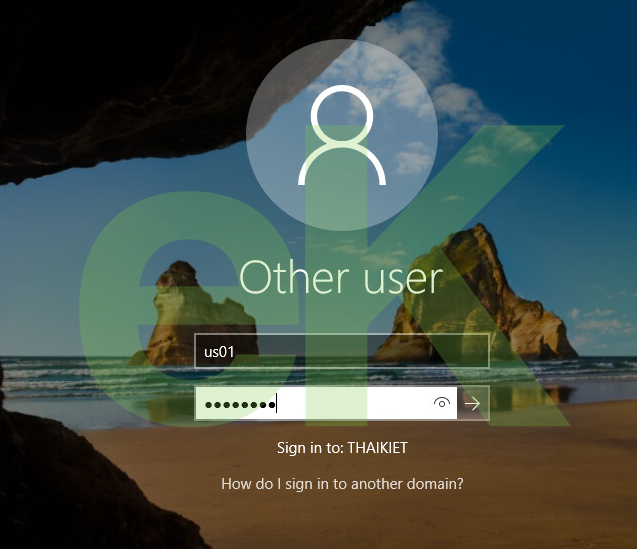


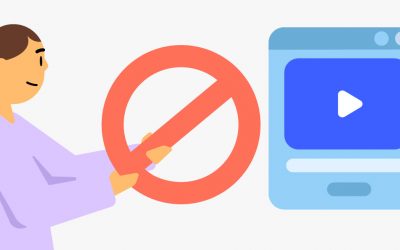

0 Lời bình